win11打开此电脑出现白屏怎么回事 win11打开此电脑出现白屏如何解决
更新时间:2022-12-01 14:50:00作者:mei
升级win11系统我的电脑改名叫做“此电脑”,里面存放着很多文件,是重要组成部分之一。最近,有用户打开win11系统此电脑出现白屏现象,无法正常使用,这要如何解决?接下来分享详细解决步骤。
解决方法:
1、最先大家右键桌面上空白处,选择打开“显示设置”。
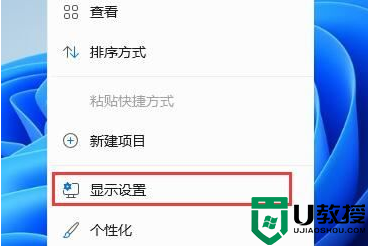
2、随后在左边栏中寻找并进到“人性化”。
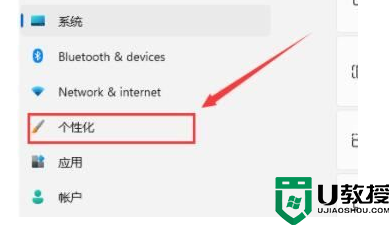
3、然后在右侧选择“主题风格”进到。
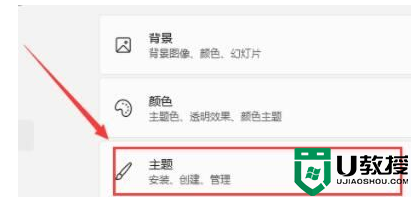
4、可以在有关设置下边寻找并打开“桌面上图标设置”。
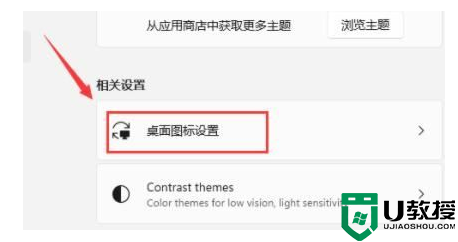
5、之中桌面上图标下边启用“计算机”开启。
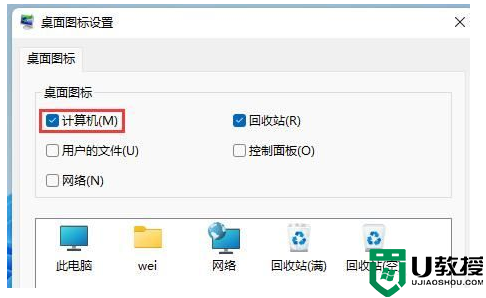
6、确定保存后,大家回到桌面上就可以立即在桌面打开“此电脑”了。
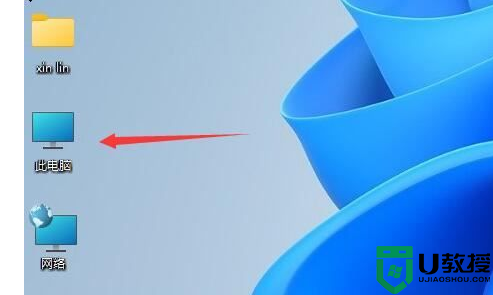
以上介绍win11系统打开此电脑出现白屏的解决方法,几个步骤设置之后,此电脑图标就恢复正常状态。
win11打开此电脑出现白屏怎么回事 win11打开此电脑出现白屏如何解决相关教程
- win11打开此电脑发生白屏怎么回事 win11打开此电脑发生白屏的处理方法
- 电脑更新win11后白屏怎么回事 win11更新完白屏如何修复
- Win11打开小组件提示加载此内容时出现错误如何解决
- Win11开机出现蓝屏srttrail.txt什么原因 Win11开机出现蓝屏srttrail.txt的解决方法
- win11打开设置出现闪退怎么回事 win11打开设置出现闪退两种解决方法
- win11电脑开机弹出documents文件夹怎么回事 win11电脑一开机出现文件夹document如何修复
- Win11出现绿屏怎么回事 win11总是绿屏重启如何修复
- win11此电脑在哪里 win11此电脑如何调出来
- win11开机白屏无法使用怎么回事 win11开机白屏无法使用的两种解决方法
- win11开机闪白屏是什么原因 win11开机闪白屏如何处理
- Windows 11系统还原点怎么创建
- win11系统提示管理员已阻止你运行此应用怎么解决关闭
- win11internet选项在哪里打开
- win11右下角网络不弹出面板
- win11快捷方式箭头怎么去除
- win11iso文件下好了怎么用
win11系统教程推荐
- 1 windows11 中文怎么设置 win11语言设置中文的方法
- 2 怎么删除win11系统的所有无用文件 Win11删除多余系统文件的方法
- 3 windows11 任务栏设置全透明方法 win11任务栏全透明如何设置
- 4 Win11系统搜索不到蓝牙耳机设备怎么回事 window11搜索不到蓝牙耳机如何解决
- 5 win11如何解决任务管理器打不开 win11任务管理器打不开解决教程
- 6 win11序列号激活码2022年最新永久 免费没过期的win11激活码大全
- 7 win11eng键盘不好用怎么删除 详解删除win11eng键盘的方法
- 8 Win11时间图标不见的两种恢复方法
- 9 win11安装不上Autocad软件怎么回事 win11安装不上Autocad软件的处理方法
- 10 万能的Win11专业版激活码大全 Win11专业版激活密钥神key

