win7资源管理器老是停止工作的解决办法
资源管理器能够起到存储数据并执行故障恢复的作用,可能会有些小伙伴们在使用的过程中会遇到win7提示资源管理器停止工作的情况。那出现这一情况之后,有什么方法可以处理呢?别急,接下来本文就来为大家分享关于win7资源管理器老是停止工作的解决办法。
推荐下载:win7 64位旗舰版iso下载
解决办法如下:
方法一:
1、在弹出资源管理器已停止工作的时候,先在任务栏空白位置点击右键,然后在弹出菜单中选择任务管理器菜单项。
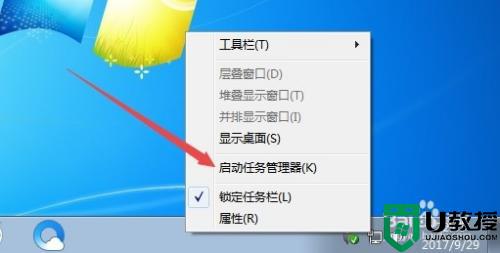
2、在打开的任务管理器窗口中,我们点击左侧的文件/新建任务菜单项。
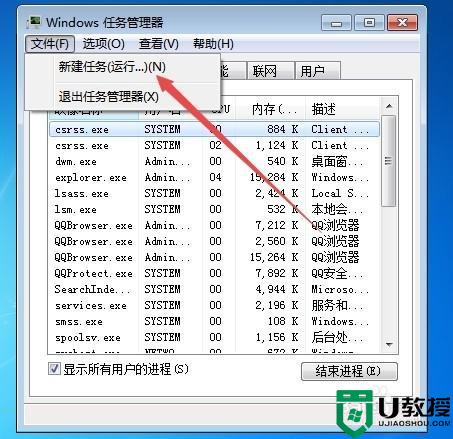
3、这时会打开新建任务窗口,在这里输入命令explorer.exe,然后点击确定按钮打开新的资源管理器窗口。
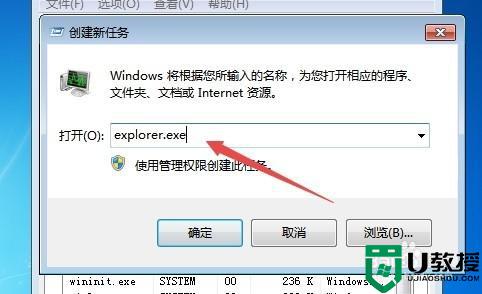
方法二:
1、接着在下面的搜索窗口中输入命令regeidt,然后点击上面的结果中点击regedit.exe菜单项,打开注册表编辑器窗口。
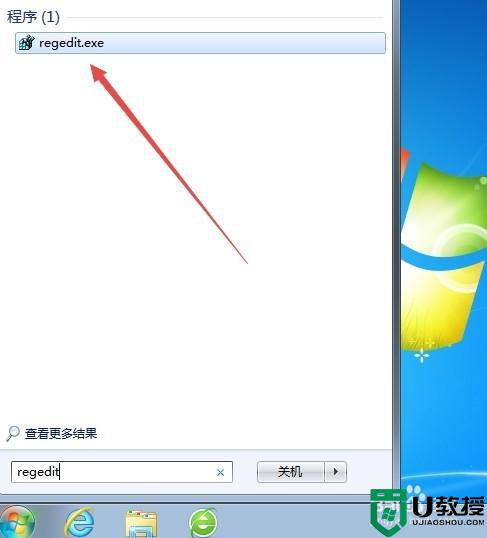
2、在打开的注册表编辑器窗口中,我们定位到HKEY_CURRENT_USERSoftwareMicrosoftWindowsCurrentVersionPolicies注册表项。
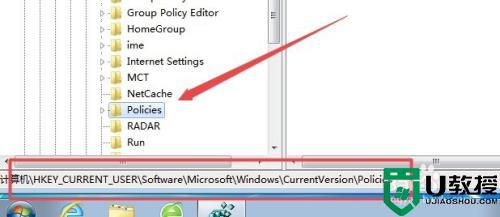
3、右键点击Policies注册表项,然后在弹出菜单中选择新建/项菜单项。
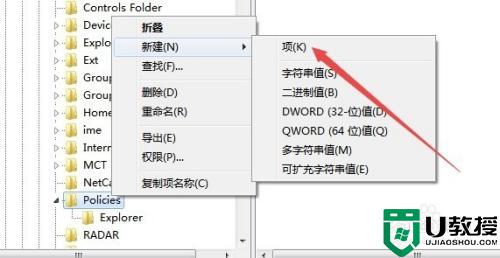
4、把新建的注册表项重命名为System,然后右键点击System注册表项,依次点击新建/Dword(32位)值菜单项。
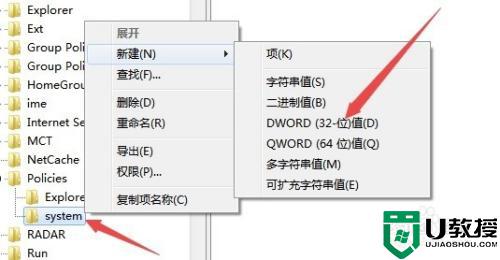
5、把新建立的注册表键值重命名为DisableTaskMgr。
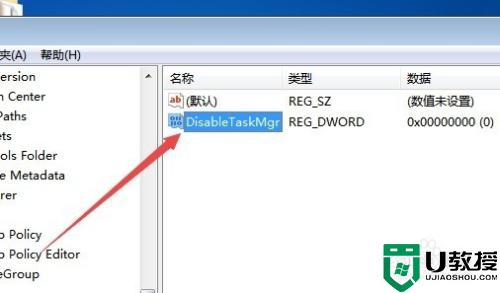
6、然后双击DisableTaskMgr注册表键值,在其打开的属性窗口中修改数值数据为0,最后点击确定按钮,重新启动计算机后,就不会再出现资源管理器已停止工作的提示窗口了。
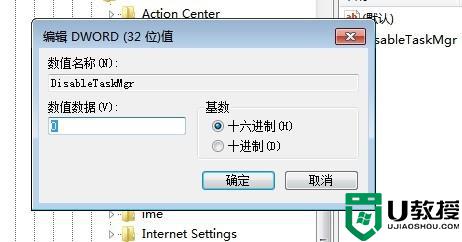
上面就是win7资源管理器老是停止工作的解决办法啦,出现相同问题的可以参考上面的方法来处理哦。
win7资源管理器老是停止工作的解决办法相关教程
- 开机 win7资源管理器停止工作怎么回事 win7资源管理器老是停止工作如何修复
- windows7管理器已停止工作怎么办 win7系统资源管理器停止工作修复方法
- win7资源管理器反复停止工作怎么恢复解决 win7资源管理器频繁无响应卡死怎么办
- win7系统提示windows资源管理器已停止工作怎么办 win7资源管理器频繁崩溃卡死怎么解决
- win7系统提示windows资源管理器已停止工作怎么办 win7资源管理器频繁崩溃卡死怎么解决
- windows资源管理器已停止工作怎么办win7 windows资源管理器未响应怎么解决win7
- 修复win7系统资源管理器方法 win7资源管理器已停止工作怎么办
- win7资源管理器频繁停止工作怎么解决
- windows7资源管理器已停止工作一直弹出来解决方法
- win7windows资源管理器已停止工作如何解决
- win7系统分区教程
- win7共享打印机用户名和密码每次都要输入怎么办
- Win7连接不上网络错误代码651
- Win7防火墙提示“错误3:系统找不到指定路径”的解决措施
- Win7不能新建文件夹的解决方法
- win7设置u盘背景方法步骤
热门推荐
win7系统教程推荐
- 1 win7电脑定时开机怎么设置 win7系统设置定时开机方法
- 2 win7玩魔兽争霸3提示内存不足解决方法
- 3 最新可用的win7专业版激活码 win7专业版永久激活码合集2022
- 4 星际争霸win7全屏设置方法 星际争霸如何全屏win7
- 5 星际争霸win7打不开怎么回事 win7星际争霸无法启动如何处理
- 6 win7电脑截屏的快捷键是什么 win7电脑怎样截屏快捷键
- 7 win7怎么更改屏幕亮度 win7改屏幕亮度设置方法
- 8 win7管理员账户被停用怎么办 win7管理员账户被停用如何解决
- 9 win7如何清理c盘空间不影响系统 win7怎么清理c盘空间而不影响正常使用
- 10 win7显示内存不足怎么解决 win7经常显示内存不足怎么办

