4tb硬盘如何装w7系统 4t硬盘怎么分区装win7
很多用户都喜欢使用硬盘来安装win7系统,而现在的硬盘容量也是越来越大的,有些用户买了4t硬盘,想要安装w7系统,然而却不知道要如何安装,如果要使用4tb硬盘装系统的话就要采用gpt分区表,也就是uefi模式安装,接下来就给大家讲述一下4t硬盘分区装win7的详细步骤吧。
操作须知:
1、Legacy BIOS+MBR,UEFI+GPT是两种安装系统的模式,而且必须一一对应
2、legacy mbr最多只能识别2t硬盘,uefi+gpt则可以识别2t以上硬盘,所以4t硬盘必须采用uefi+gpt模式安装
3、电脑必须支持uefi模式,如果是老旧机型不支持uefi,那么就只能用2t以下的硬盘
一、准备工作
1、8G或更大容量空U盘
2、制作uefi启动盘:微pe工具箱怎么制作u盘启动盘(UEFI&Legacy双模式,支持大于4G镜像)
3、系统下载:雨林木风ghost win7 sp1 64位专业破解版
二、U盘启动设置:电脑如何设置UEFI启动
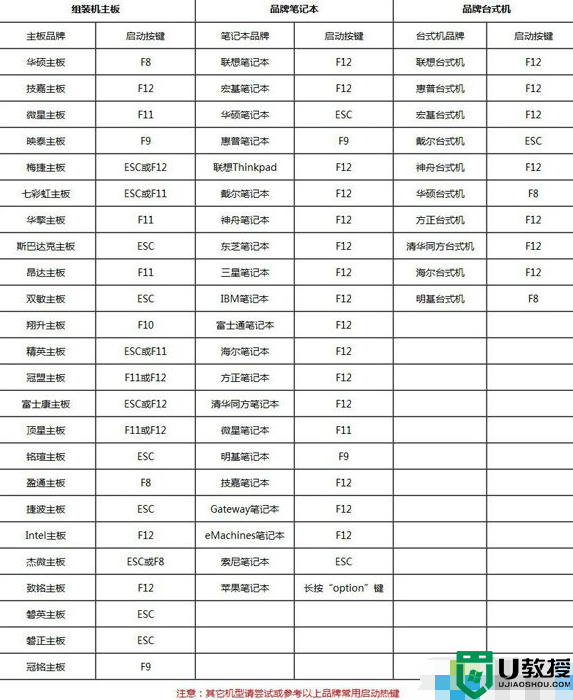
三、4t硬盘分区装win7 64位系统步骤如下
1、制作好wepe启动盘之后,将win7 64位系统iso镜像直接复制到U盘,支持大于4G镜像;
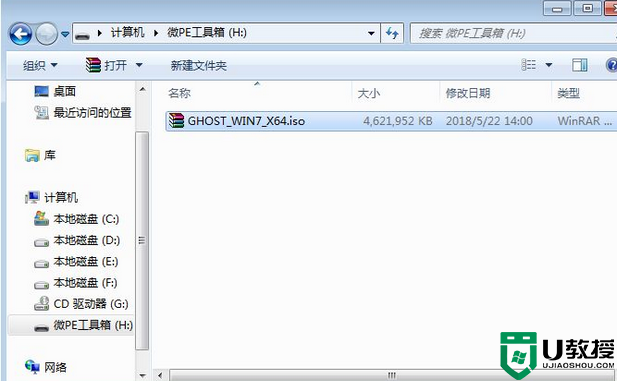
2、在装有4t硬盘的电脑上插入wepe启动盘,新机型重启后不停按F12或F11或Esc等启动快捷键,调出启动菜单对话框,选择识别到的U盘选项,一般是U盘名称或者带有USB字样的,比如KingstonDT,选择带UEFI模式的项,按回车键进入;如果以前是legacy模式,参考第二点进入BIOS开启uefi模式;
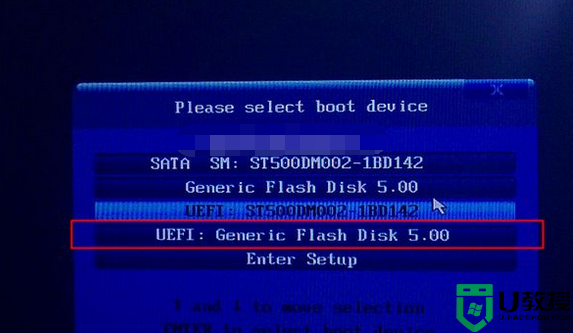
3、选择uefi windows pe分辨率,默认选择第1个,也可以选择第2个指定分辨率,按回车;
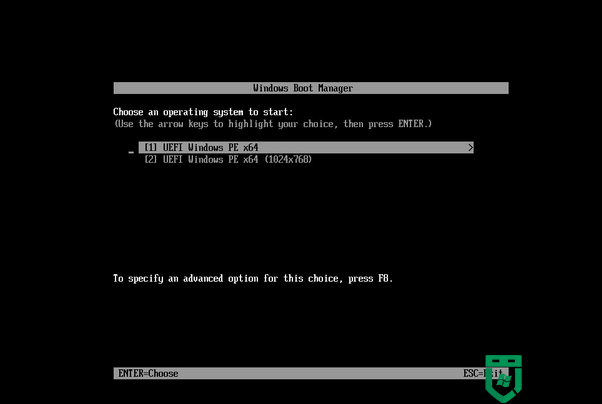
4、进入到pe之后,要在uefi下安装系统,要把硬盘格式化成GPT分区表,如果之前已经是预装win10的uefi机型,直接执行第7步,如果需要全盘重新分区,则双击桌面上的【分区助手(无损)】,选择磁盘1,点击【快速分区】,如果你是多个硬盘,要选对,不要误删;
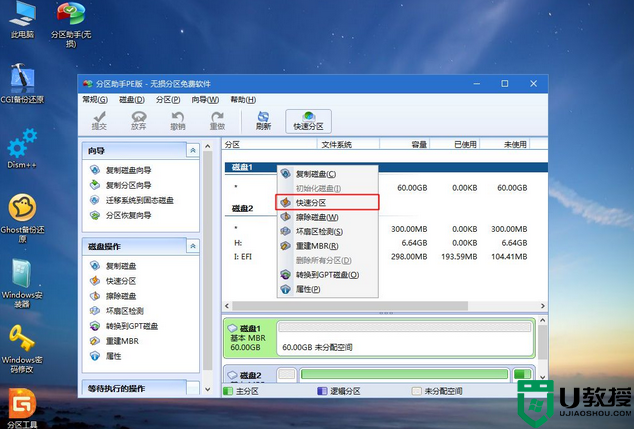
5、设置分区数目、分区大小以及分区类型,卷标为【系统】的系统盘可以设置500G以上(毕竟有4t容量)。其实这个C盘是越大越好,由于选择了UEFI启动,磁盘类型要选择GPT,【分区对齐到】是4k对齐,2048扇区就行,也可以4096扇区,确认无误后点击开始执行;【用户须知:下图的分区大小仅供参考,毕竟小编没有这么大的硬盘】
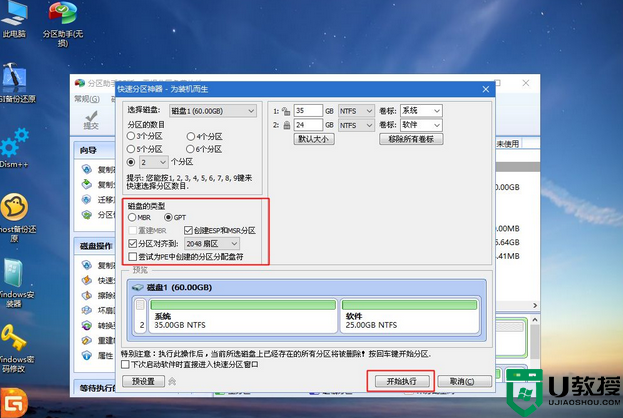
6、分区过程很快,分区完成后,如图所示,GPT分区会有两个没有盘符的ESP和MSR,这两个分区别去动,只需要看分出的C、D盘等,如果盘符被u盘占用,选择已经占用C盘的那个盘,左侧列表选择【更改盘符】,以此类推,如果嫌麻烦不改也是可以的,可以根据卷标【系统】来判断系统盘的位置;
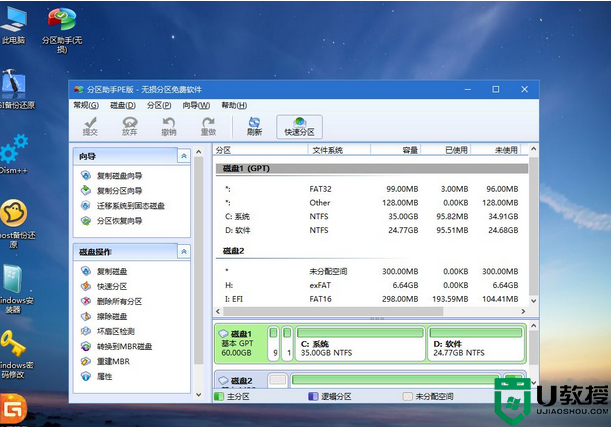
7、接着打开此电脑—微PE工具箱,右键win7 64位系统iso镜像,选择【装载】,如果没有装载,右键—打开方式—资源管理器;
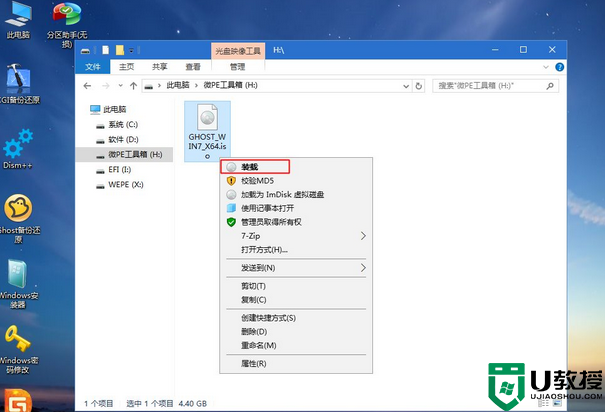
8、双击【双击安装系统.exe】,运行安装工具,选择【还原分区】,GHO WIM ISO映像路径会自动提取到win7.gho,接着选择安装位置,一般是C盘,或者根据卷标(系统)或总大小来判断,选择之后,点击确定;
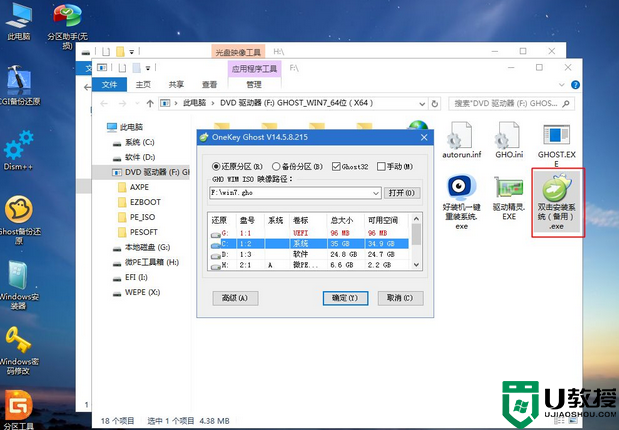
9、如果弹出这个提示,不用管,点击是,继续;
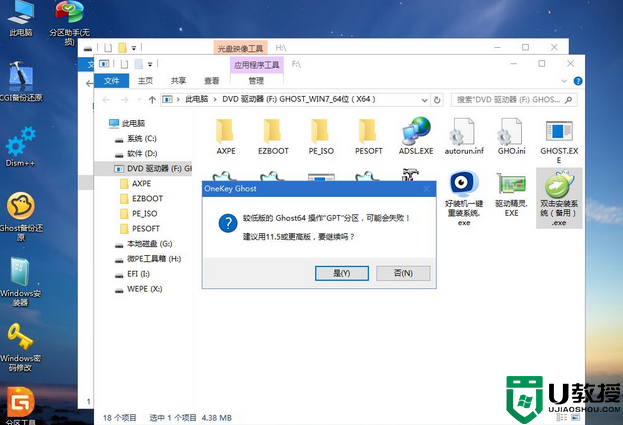
10、弹出这个对话框,选择完成后重启以及引导修复,点击是;
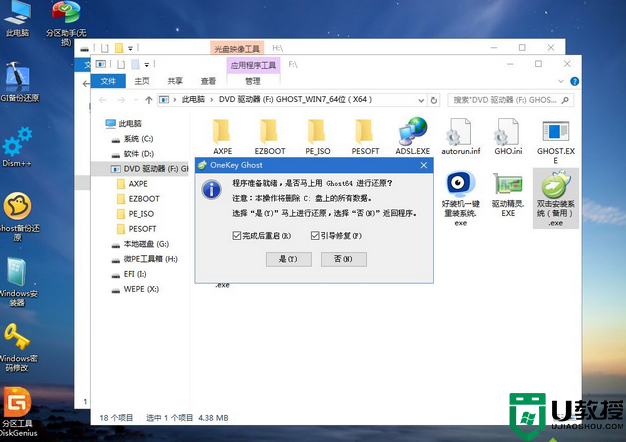
11、转到这个界面,执行win7 64位系统安装部署到C盘的过程,需要等待一段时间;
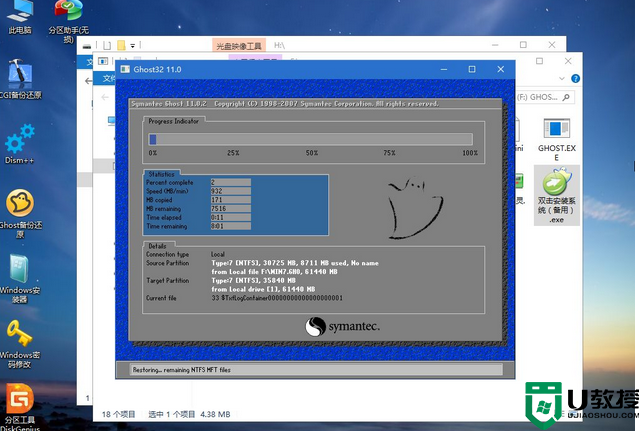
12、操作完成后,10秒后会自动重启计算机;
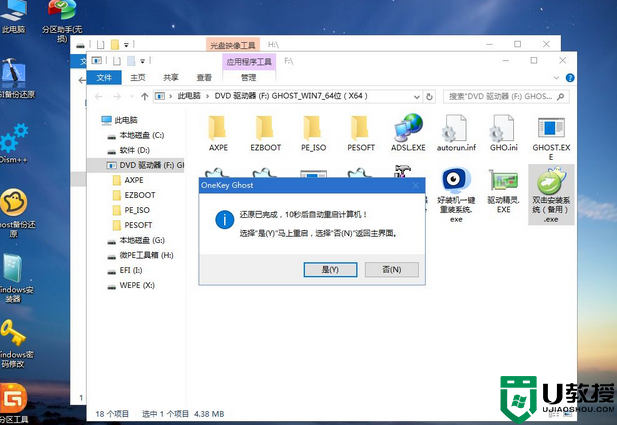
13、重启过程及时拔出U盘,之后进入到这个界面,执行win7 64位系统组件安装、驱动安装以及激活操作;
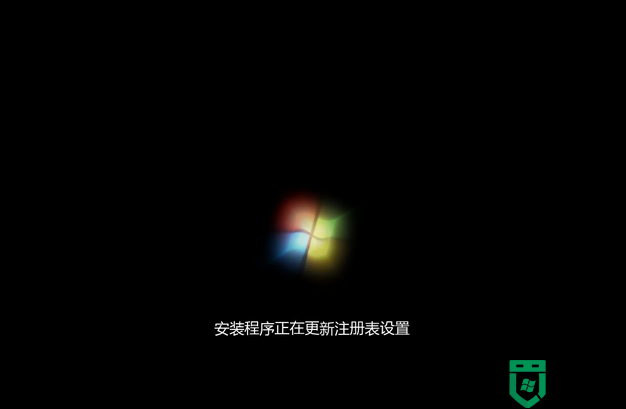
14、再次重启进入系统自动配置过程,也需要等待一段时间;

15、最后启动进入win7桌面,4t硬盘就安装上win7 64位系统了。

上述给大家讲解的便是4t硬盘怎么分区装win7的详细步骤,有这个需要的用户们可以参考上面的方法步骤来进行安装吧。
4tb硬盘如何装w7系统 4t硬盘怎么分区装win7相关教程
- 如何给win7系统硬盘分区 给win7系统硬盘分区图文步骤
- win7如何删除硬盘分区 win7硬盘的系统分区怎么删除
- 4t硬盘在win7系统认不完怎么办 win7系统识别不出来3t/4t硬盘如何处理
- 固态硬盘安装win7系统教程 固态硬盘如何安装win7系统
- 移动硬盘 分区 win7图文教程 windows7如何给移动硬盘分区
- win7电脑的硬盘怎么分区?Win7系统应该怎么磁盘分区
- Win7如何识别3T硬盘|Win7如何使用4TB硬盘
- Win7安装版怎么分区?Win7原版硬盘分区教程
- 怎样隐藏win7硬盘分区 详解隐藏win7硬盘分区的方法
- 雨林木风win7分区怎么设置 雨林木风win7如何分区硬盘
- win7系统分区教程
- win7共享打印机用户名和密码每次都要输入怎么办
- Win7连接不上网络错误代码651
- Win7防火墙提示“错误3:系统找不到指定路径”的解决措施
- Win7不能新建文件夹的解决方法
- win7设置u盘背景方法步骤
热门推荐
win7系统教程推荐
- 1 win7电脑定时开机怎么设置 win7系统设置定时开机方法
- 2 win7玩魔兽争霸3提示内存不足解决方法
- 3 最新可用的win7专业版激活码 win7专业版永久激活码合集2022
- 4 星际争霸win7全屏设置方法 星际争霸如何全屏win7
- 5 星际争霸win7打不开怎么回事 win7星际争霸无法启动如何处理
- 6 win7电脑截屏的快捷键是什么 win7电脑怎样截屏快捷键
- 7 win7怎么更改屏幕亮度 win7改屏幕亮度设置方法
- 8 win7管理员账户被停用怎么办 win7管理员账户被停用如何解决
- 9 win7如何清理c盘空间不影响系统 win7怎么清理c盘空间而不影响正常使用
- 10 win7显示内存不足怎么解决 win7经常显示内存不足怎么办

