win11代理服务器没有响应怎么回事 win11显示代理服务器没有响应如何解决
近日有win11系统用户遇到这样隔问题,就是在设置代理服务器之后,却发现打不开网页,还遇到代理服务器没有响应的情况,这让用户们很是困扰,那么要怎么解决呢,本文给大家讲解一下win11显示代理服务器没有响应的详细解决方法供大家参考。
方法如下:
方法 1:通过 Internet 属性禁用代理
第 1 步:同时按下Win + R键以启动“运行”对话框。
当它打开时,输入inetcpl.cpl并按Enter键启动Internet Properties。
第 2 步:首先单击“连接”选项卡。
接下来,单击名为LAN settings的按钮。
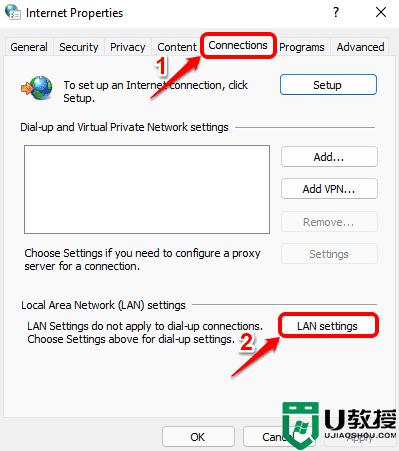
第 3 步:在局域网 (LAN) 设置窗口中,选中与自动检测设置对应的复选框。
接下来,取消选中Use a proxy server for your LAN对应的复选框。
全部完成后,点击确定按钮。
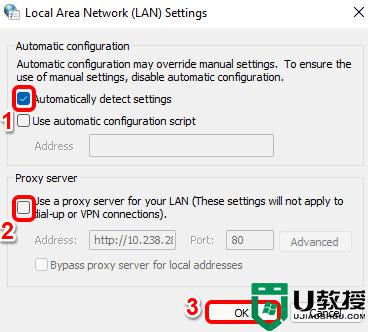
就是这样。您可以尝试检查问题是否仍然存在。如果仍然存在,请继续下一个方法。
方法 2:通过注册表设置禁用代理
此方法涉及更改您的注册表设置。不正确的注册表设置可能会导致严重问题,因此始终建议您在对注册表项进行任何更改之前对其进行备份。因此,请在继续之前进行备份。
第 1 步:同时按下Win 和 R键打开运行窗口。
当它打开时,输入regedit并按Enter键。
第 2 步:在注册表编辑器窗口中,执行以下步骤:
复制并粘贴以下URL,然后按 Enter 键。
计算机HKEY_CURRENT_USERSoftwareMicrosoftWindowsCurrentVersionInternet 设置
通过单击一次,确保在左侧窗格中选择Internet 设置文件夹。
在右侧窗格中,右键单击并点击以下列表中所有以下键的删除选项。
迁移代理
代理启用
代理服务器
代理覆盖
注意:在下面的屏幕截图中,ProxyOverride 键不存在。但如果它存在,则必须将其删除。
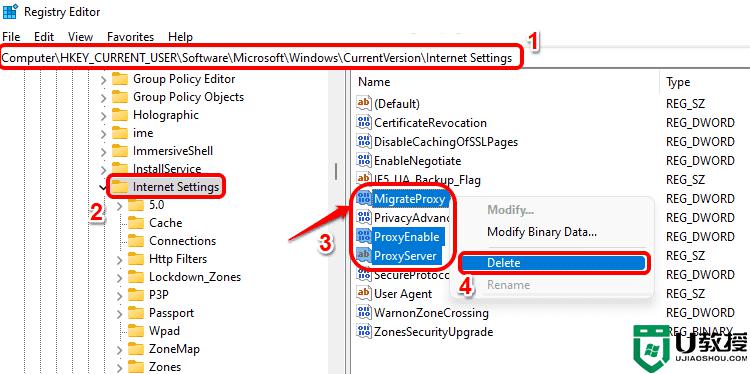
请检查您的问题是否已解决。如果没有,请尝试重新启动您的机器。
如果重启后问题依然存在,请尝试以下方法。
方法 3:通过设置应用程序禁用代理
第 1 步:同时按下Win + I键打开设置应用程序。
在左侧窗格中,单击Network & internet磁贴,然后在右窗格中单击名为Proxy的磁贴。
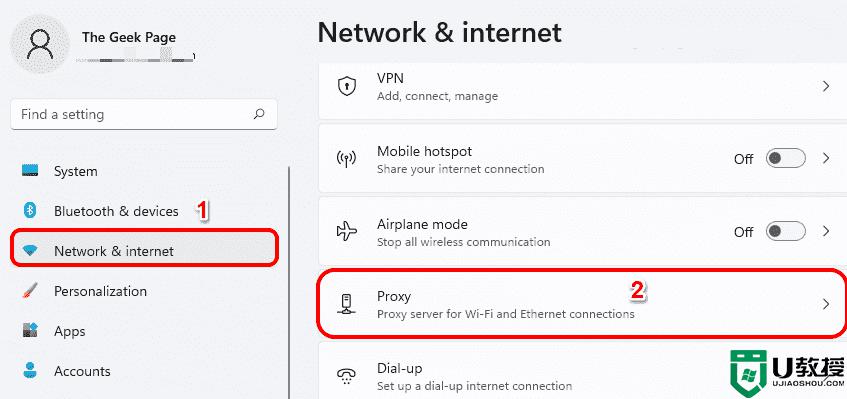
第 2 步:现在在Manual proxy setup部分下,单击名为Edit的按钮。
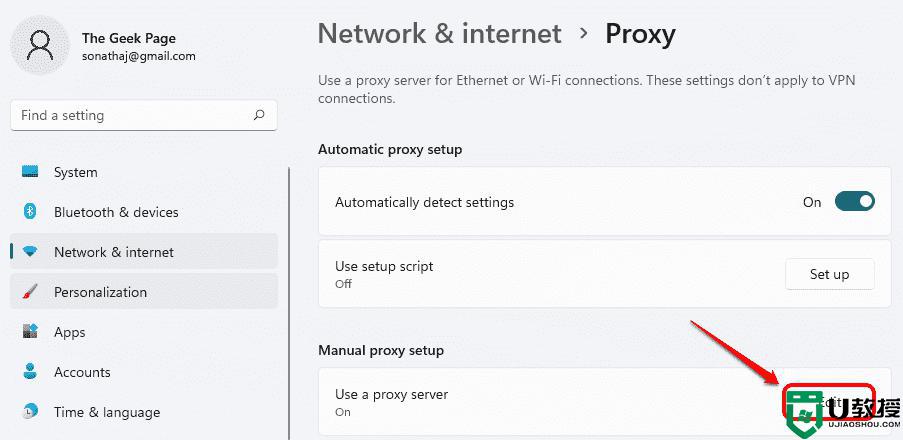
第 3 步:现在将打开一个名为Edit proxy server的新窗口。在此确保与Use a proxy server对应的切换按钮已关闭。点击保存按钮。
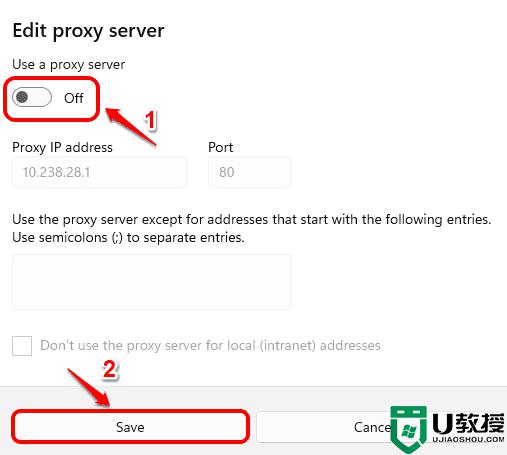
上述给大家讲解的就是win11代理服务器没有响应的详细解决方法,遇到一样情况的话,可以学习上面的方法步骤来进行解决吧。
win11代理服务器没有响应怎么回事 win11显示代理服务器没有响应如何解决相关教程
- Win11电脑代理服务器没有响应怎么回事?
- Win11提示DNS服务器未响应怎么办
- win11打开任务管理器菜单没反应怎么回事 win11打开任务管理器菜单没反应的解决方法
- win11更新后任务栏卡死怎么办 win11更新后任务栏没反应无响应如何解决
- win11任务栏没有任务管理器怎么办 win11任务栏右键没有任务管理器解决方法
- win11笔记本连接显示器没反应怎么回事 win11笔记本外接显示器没反应如何处理
- win11任务栏无反应怎么回事 win11点击任务栏没有反应如何处理
- win11底部任务栏无响应怎么回事 windows11底部任务栏没反应如何解决
- win11任务栏无响应怎么办 win11任务栏经常没反应修复方法
- win11服务在哪 win11服务管理器怎么打开
- Windows 11系统还原点怎么创建
- win11系统提示管理员已阻止你运行此应用怎么解决关闭
- win11internet选项在哪里打开
- win11右下角网络不弹出面板
- win11快捷方式箭头怎么去除
- win11iso文件下好了怎么用
win11系统教程推荐
- 1 windows11 中文怎么设置 win11语言设置中文的方法
- 2 怎么删除win11系统的所有无用文件 Win11删除多余系统文件的方法
- 3 windows11 任务栏设置全透明方法 win11任务栏全透明如何设置
- 4 Win11系统搜索不到蓝牙耳机设备怎么回事 window11搜索不到蓝牙耳机如何解决
- 5 win11如何解决任务管理器打不开 win11任务管理器打不开解决教程
- 6 win11序列号激活码2022年最新永久 免费没过期的win11激活码大全
- 7 win11eng键盘不好用怎么删除 详解删除win11eng键盘的方法
- 8 Win11时间图标不见的两种恢复方法
- 9 win11安装不上Autocad软件怎么回事 win11安装不上Autocad软件的处理方法
- 10 万能的Win11专业版激活码大全 Win11专业版激活密钥神key

