win10如何让任务栏变成100%透明 win10让任务栏变成100%透明的方法
电脑安装上windows10专业版后发现任务栏颜色是黑色的,看起来不是很美观,任务栏想必大家都熟悉了,任务栏就位于桌面最下端长条,主要由开始菜单、应用程序区、语言选项和托盘区组成。为了桌面美观,win10如何让任务栏变成100%透明?方法简单,下文演示一下操作步骤。
具体方法如下:
一、首先,打开win10系统,然后在桌面上点击鼠标右键,在右键菜单中找到“个性化”。
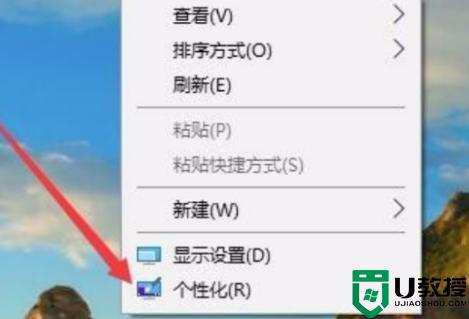
二、然后,在“个性化”窗口中选择左侧菜单中的“颜色”点击打开。
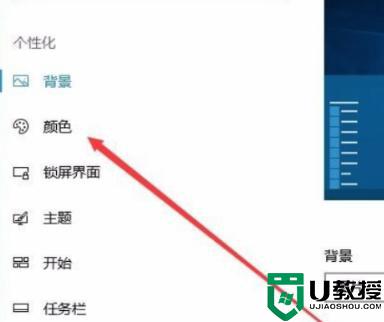
三、然后,在右边的菜单中找到“透明效果”选择状态为“开”并且勾选“开始菜单、任务栏和操作中心”和“标题栏”。
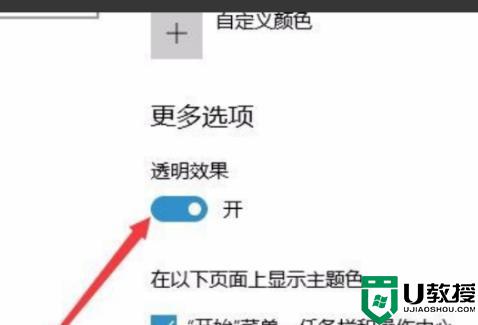
四、然后,回到win10桌面上,右键点击“开始”菜单,选择“运行”点击打开。
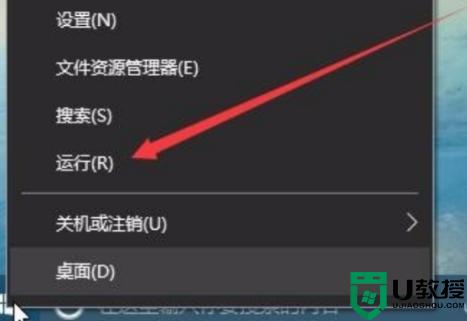
五、然后,在弹出的对话框中,输入“regedit”,然后“确定”。
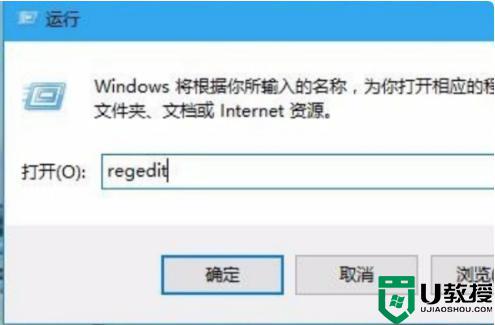
六、然后,在打开的注册表窗口根据路径找到“HKEY_LOCAL_MACHINE\SOFTWARE\Microsoft\Windows\CurrentVersion\Explorer\Advanced”。
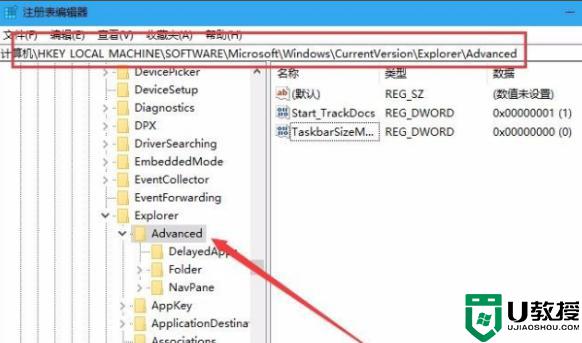
七、然后,在右边的空白位置选择鼠标右键,在右键菜单中找到“新建/Dword值”点击打开。
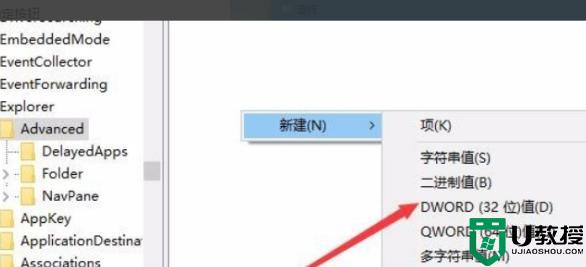
八、然后,将把“Dword”的名称修改成“UseOLEDTaskbarTransparency”。
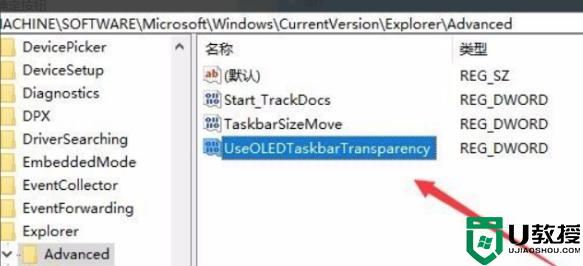
九、然后,打开“UseOLEDTaskbarTransparency”在窗口中设置数值数据为1。然后确定保存。
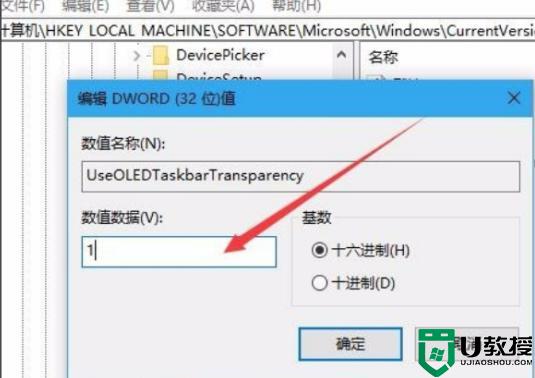
十、最后重启电脑任务栏变成无色透明,问题解决。
参考以上教程设置之后,轻松将win10任务栏设置透明,是不是很简单,学会了就自己操作试试吧。
win10如何让任务栏变成100%透明 win10让任务栏变成100%透明的方法相关教程
- Win10更新后任务栏怎么变透明 让win10任务栏变透明的方法
- win10任务栏怎么变透明 一招让win10任务栏透明的小技巧
- windows10下面任务栏怎么变透明 将win10任务栏变透明的方法
- 怎么操作让win10任务栏变完全透明 图文详解把win10任务栏变透明的方法
- w10 设置任务栏透明怎么操作 怎么让win10任务栏透明
- windows10笔记本怎么让状态栏变成透明 win10怎么把电脑任务栏变透明
- win10任务栏100%透明设置方法介绍
- win10 20h2任务栏全透明怎么设置 win10 20h2任务栏变成透明设置方法
- win10怎么调整任务栏透明度 如何更改win10任务栏的透明度
- win10任务栏透明效果如何设置 win10电脑任务栏怎么设置透明
- appdata文件太大了可以删除或移动吗
- win10护眼豆沙绿怎么设置
- win10打印功能print spooler自动停止运行怎么解决
- Win10系统中可通过命令读取受保护的Wi-Fi 密码
- win10清理删除hiberfil文件方法介绍
- win10字体无法复制到对应文件夹怎么解决
热门推荐
win10系统教程推荐
- 1 window10投屏步骤 windows10电脑如何投屏
- 2 Win10声音调节不了为什么 Win10无法调节声音的解决方案
- 3 怎样取消win10电脑开机密码 win10取消开机密码的方法步骤
- 4 win10关闭通知弹窗设置方法 win10怎么关闭弹窗通知
- 5 重装win10系统usb失灵怎么办 win10系统重装后usb失灵修复方法
- 6 win10免驱无线网卡无法识别怎么办 win10无法识别无线网卡免驱版处理方法
- 7 修复win10系统蓝屏提示system service exception错误方法
- 8 win10未分配磁盘合并设置方法 win10怎么把两个未分配磁盘合并
- 9 如何提高cf的fps值win10 win10 cf的fps低怎么办
- 10 win10锁屏不显示时间怎么办 win10锁屏没有显示时间处理方法

