win7电脑时间同步时出错怎么办 win7电脑时间无法同步解决方法
更新时间:2022-05-16 15:06:57作者:xinxin
一般来说,在给win7电脑连接完网络之后,就能够让它自己同步时间,这样一来我们就不需要自己手动去设置时间了,可是近日有用户在启动win7电脑之后,却发现桌面右下角的时间显示不同步的情况,对此win7电脑时间同步时出错怎么办呢?这里小编就来告诉大家win7电脑时间无法同步解决方法。
推荐下载:win7 ghost纯净版
具体方法:
1、首先点击左下角开始,然后打开“控制面板”。
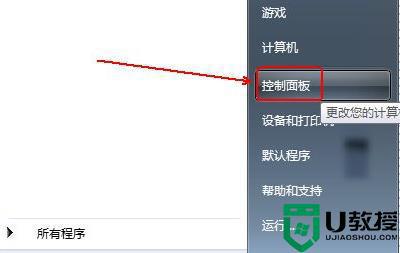
2、然后在里面点击“管理工具”。
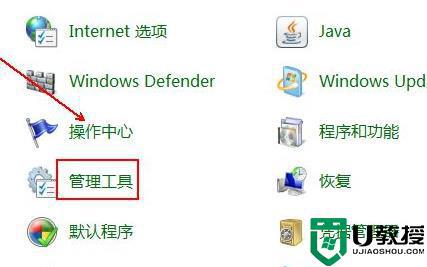
3、在管理工具里面,双击打开“服务”。
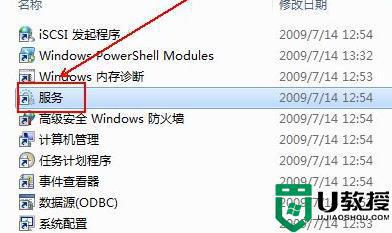
4、然后找到右侧的“windows time”双击打开。
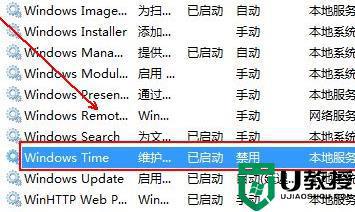
5、点击常规选项栏,点击“启动类型”。
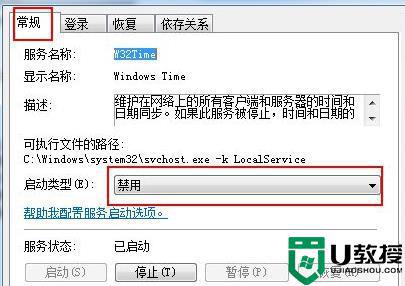
6、最后选择“自动”即可解决。
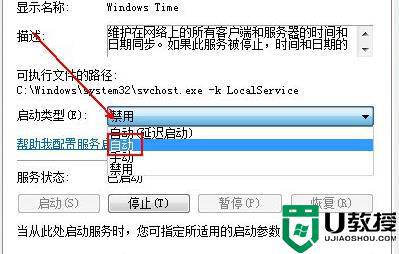
上述就是有关win7电脑时间无法同步解决方法了,有遇到这种情况的用户可以按照小编的方法来进行解决,希望能够帮助到大家。
win7电脑时间同步时出错怎么办 win7电脑时间无法同步解决方法相关教程
- win7系统时间无法同步时间怎么办 win7系统电脑时间不同步了如何解决
- win7时间同步功能怎么关闭 教你关闭win7时间同步的方法
- win7时间怎么同步 win7系统如何设置时间同步
- win7怎么设置时间同步 win7系统如何设置时间同步
- 如何解决Win7时间同步出错的问题
- win10系统时间不准了怎么办?win10系统无法自动同步时间的解决方法
- Win7如何准确同步时间
- 电脑时间显示秒 win7的步骤 怎么让win7的时间显示秒
- win7怎样查看电脑运行时间 查看win7运行时间的图文步骤
- 让win7自动校对时间的方法 电脑时间怎么自动校准win7
- win7系统分区教程
- win7共享打印机用户名和密码每次都要输入怎么办
- Win7连接不上网络错误代码651
- Win7防火墙提示“错误3:系统找不到指定路径”的解决措施
- Win7不能新建文件夹的解决方法
- win7设置u盘背景方法步骤
win7系统教程推荐
- 1 win7电脑定时开机怎么设置 win7系统设置定时开机方法
- 2 win7玩魔兽争霸3提示内存不足解决方法
- 3 最新可用的win7专业版激活码 win7专业版永久激活码合集2022
- 4 星际争霸win7全屏设置方法 星际争霸如何全屏win7
- 5 星际争霸win7打不开怎么回事 win7星际争霸无法启动如何处理
- 6 win7电脑截屏的快捷键是什么 win7电脑怎样截屏快捷键
- 7 win7怎么更改屏幕亮度 win7改屏幕亮度设置方法
- 8 win7管理员账户被停用怎么办 win7管理员账户被停用如何解决
- 9 win7如何清理c盘空间不影响系统 win7怎么清理c盘空间而不影响正常使用
- 10 win7显示内存不足怎么解决 win7经常显示内存不足怎么办

