win7系统每天自动关机怎么设置 电脑怎么定时关机win7
更新时间:2021-04-26 14:59:26作者:zhong
有些用户会为了控制自己使用电脑的时候,会设置电脑自动关机,这样也不用自己动手就可以自己关机了,但是也会有用户是不会自己设置的,那么win7系统每天自动关机怎么设置呢,下面小编给大家分享win7电脑定时关机的设置方法。
解决方法:
1、右键计算机,然后选择“管理”。
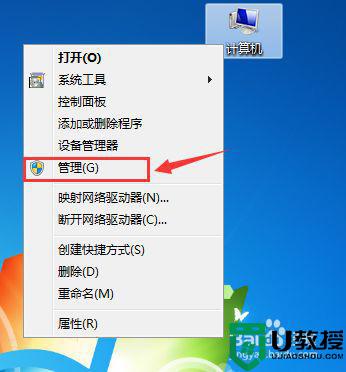
2、在计算机管理界面,选择左侧的“任务计划程序”,然后点击右侧的“创建基本任务”。
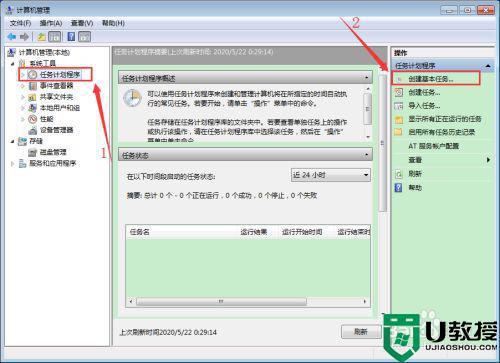
3、在创建基本任务向导界面,输入任务名称及描述,点击“下一步”。
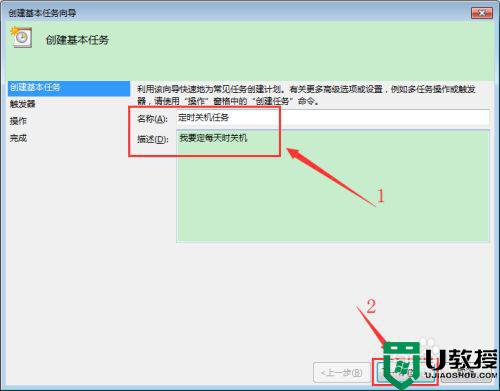
4、在任务触发器界面,点击选择“每天”,然后点击“下一步”。
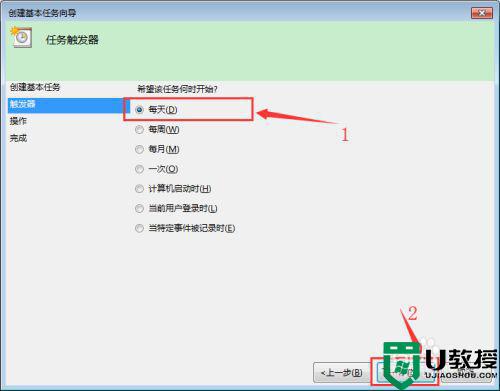
5、在每日界面,修改触发器时间,然后点击“下一步”。
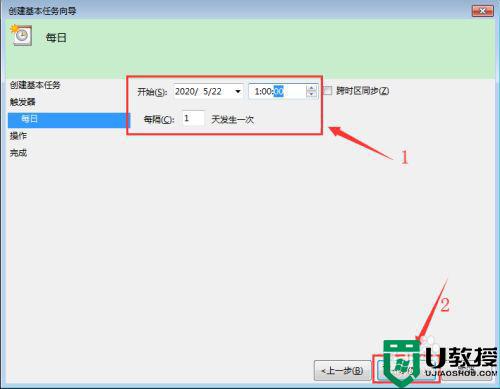
6、在操作界面,选择“启动程序”,然后点击“下一步”。
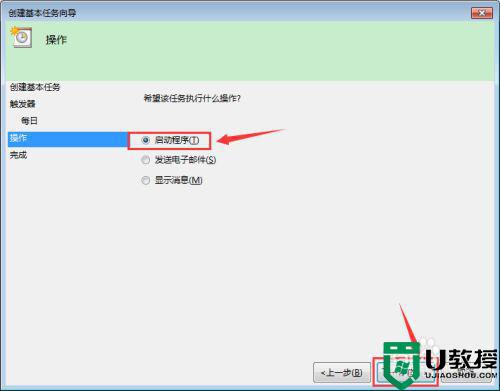
7、在启动程序界面,在程序或脚本输入或者选择:“C:WindowsSystem32shutdown.exe”,在添加参数输入:-s -t 0 ,然后点击“下一步”。
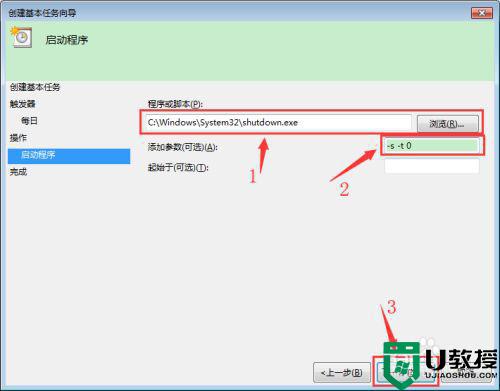
8、在摘要界面,点击完成,即可完成设置每天自动关机任务。
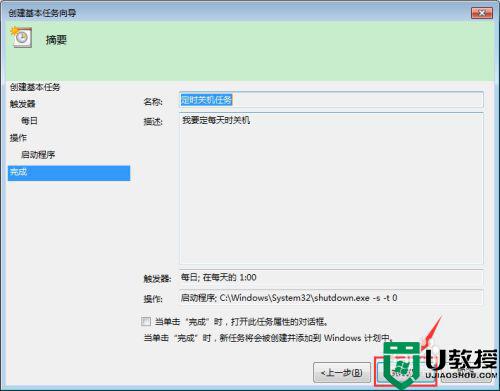
9、回到第2步的计算机管理界面,选择任务计划程序下面的“任务计划程序库”,在中间即可看到刚刚设置好的任务,点击选择任务,在右侧可以选择“结束”或者“删除”任务等操作。
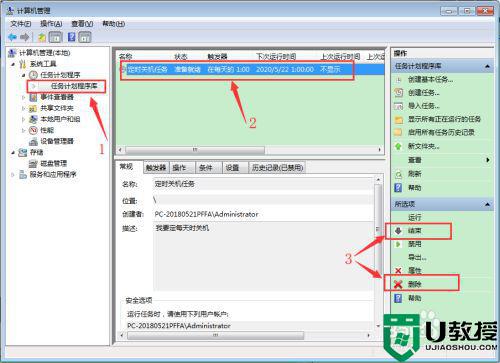
以上就是win7系统每天自动关机的设置方法,有不会设置电脑定时关机的用户,可以按上面的方法来进行设置。
win7系统每天自动关机怎么设置 电脑怎么定时关机win7相关教程
- win7每天定时关机设置方法 win7每天定时关机怎么设置
- win7如何定时关机电脑 win7设置每天自动关机的方法
- win7设置定时关机时间怎么设置 win7设置每天自动关机命令方法
- win7设置每天定时开机方法 win7电脑定时开机怎么设置
- win7系统定时关机怎么设置 win7电脑定时关机设置方法
- 怎么设置电脑定时关机win7 win7电脑定时关机设置方法
- win7电脑定时关机怎么设置 win7定时关机怎么设置
- win7电脑怎么设置自动关机 win7系统如何设置自动关机
- 怎么查看win7设置的定时关机 win7电脑设置每日定时关机怎么看
- win7台式电脑怎么定时关机 win7如何设置电脑定时关机
- win7系统分区教程
- win7共享打印机用户名和密码每次都要输入怎么办
- Win7连接不上网络错误代码651
- Win7防火墙提示“错误3:系统找不到指定路径”的解决措施
- Win7不能新建文件夹的解决方法
- win7设置u盘背景方法步骤
热门推荐
win7系统教程推荐
- 1 win7电脑定时开机怎么设置 win7系统设置定时开机方法
- 2 win7玩魔兽争霸3提示内存不足解决方法
- 3 最新可用的win7专业版激活码 win7专业版永久激活码合集2022
- 4 星际争霸win7全屏设置方法 星际争霸如何全屏win7
- 5 星际争霸win7打不开怎么回事 win7星际争霸无法启动如何处理
- 6 win7电脑截屏的快捷键是什么 win7电脑怎样截屏快捷键
- 7 win7怎么更改屏幕亮度 win7改屏幕亮度设置方法
- 8 win7管理员账户被停用怎么办 win7管理员账户被停用如何解决
- 9 win7如何清理c盘空间不影响系统 win7怎么清理c盘空间而不影响正常使用
- 10 win7显示内存不足怎么解决 win7经常显示内存不足怎么办

