win10麦克风没声用不了什么原因 解决win10麦克风没声音的方法
电脑麦克风设备可以改变环境对音质的影响,改善音质效果,大家平时视频聊天,直播都要用到麦克风设备的。我们在win10系统上使用麦克风设备总会出现各种小问题,常见就是莫名其妙无法使用,有什么方法解决?今天给大家带来具体解决方法。
推荐:win10旗舰版下载
1、右击一下我的电脑,打开“管理”。查看“设备管理器”中“音频输入和输出”下有没有正确识别到你的耳麦。
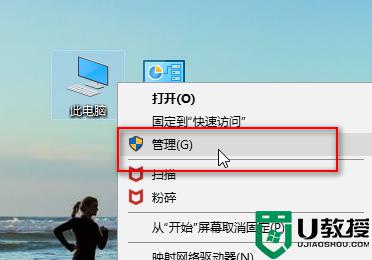
2、可以打开设备管理器窗口后,插拔一下你的二级/耳麦。查看“音频输入和输出”下是否能正确识别到你的设备。
如果不能正确识别,应该检查设备连接线有没有问题,或者重新安装一下音频驱动。
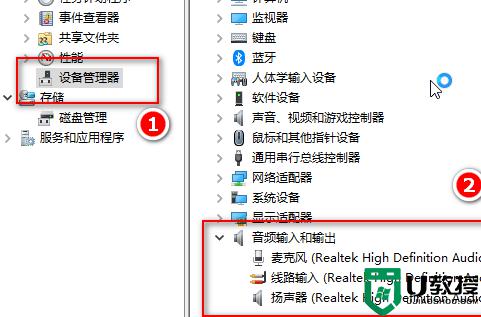
3、点击开始菜单图标,打开设置,找到“隐私”下的“麦克风”,确保麦克风设置已经打开了。
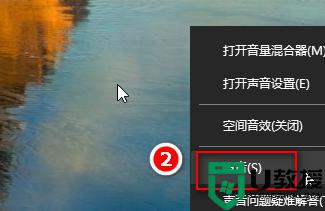
4、在桌面右下角找到声音图标,右键一下,点击“声音”。
如果桌面上没有声音图标,可以打开控制面板,找到“硬件和声音”,接着点击“管理音频设备”。
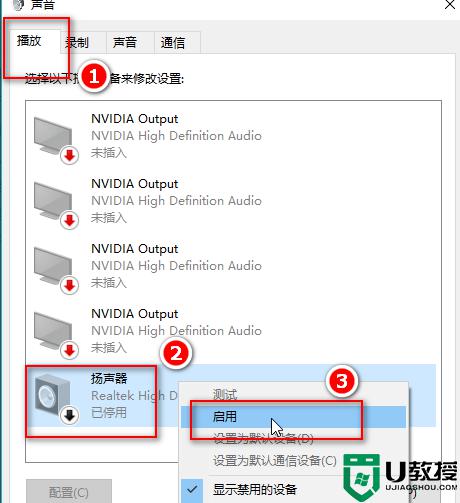
5、在“播放”选项卡下,点击“扬声器”,
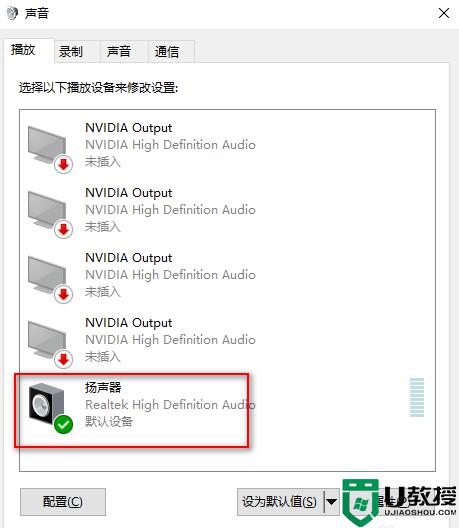
6、右键一下,选择“启用”,这样就可以用耳麦听到声音了。
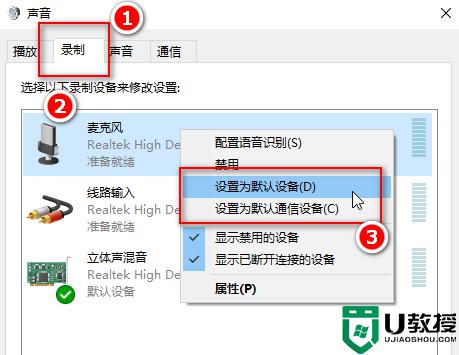
7、在“录制”选项卡下,点击“麦克风”,右键一下,
选择“设置为默认设备”和“设置为默认通信设备”。
然后点击麦克风属性,根据需要调整一下。
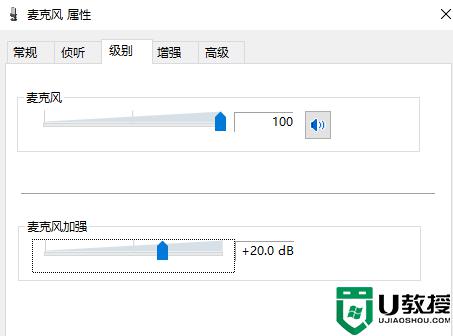
8、点击“立体声混音”,右键一下,选择“禁用”。
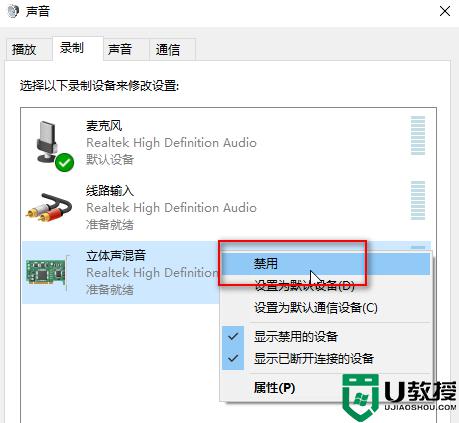
9、最后我们对着耳麦发出一点声音,就会看到麦克风处有反应,最后点击“确定”。这样,你既可以正常听到声音,又可以录音啦。
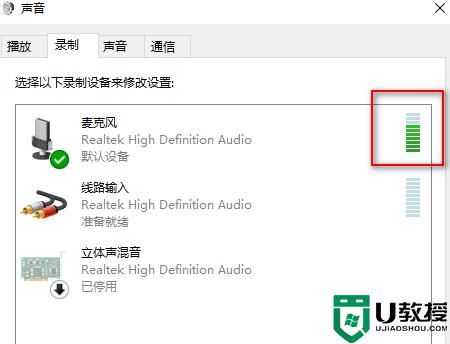
麦克风的重要不言而喻,根据上述教程步骤操作,轻松解决win10电脑麦克风没声音问题,希望此教程对大家有所帮助。
win10麦克风没声用不了什么原因 解决win10麦克风没声音的方法相关教程
- 如何解决麦克风没声音w10 win10电脑麦克风没声音怎么办
- 麦克风没有声音怎么回事win10 麦克风没有声音怎么弄win10
- win10麦克风没声音怎么设置 win10麦克风没有声音如何修复
- 怎么解决麦克风设备正常但是没声音win10 如何解决麦克风没声音win10
- 怎么解决麦克风插电脑上没声音win10 如何解决麦克风连电脑没声音win10
- win10麦克风没禁用没声音
- win10怎么调麦克风声音 win10如何调节麦克风声音
- windows10自带的麦克风突然用不了了怎么解决 win10麦克风突然没声音怎么办
- win10怎么调麦克风声音大小 win10麦克风声音大小在哪设置
- win10耳机麦克风没声音怎么办 win10耳机麦克风突然没声音修复方法
- appdata文件太大了可以删除或移动吗
- win10护眼豆沙绿怎么设置
- win10打印功能print spooler自动停止运行怎么解决
- Win10系统中可通过命令读取受保护的Wi-Fi 密码
- win10清理删除hiberfil文件方法介绍
- win10字体无法复制到对应文件夹怎么解决
热门推荐
win10系统教程推荐
- 1 window10投屏步骤 windows10电脑如何投屏
- 2 Win10声音调节不了为什么 Win10无法调节声音的解决方案
- 3 怎样取消win10电脑开机密码 win10取消开机密码的方法步骤
- 4 win10关闭通知弹窗设置方法 win10怎么关闭弹窗通知
- 5 重装win10系统usb失灵怎么办 win10系统重装后usb失灵修复方法
- 6 win10免驱无线网卡无法识别怎么办 win10无法识别无线网卡免驱版处理方法
- 7 修复win10系统蓝屏提示system service exception错误方法
- 8 win10未分配磁盘合并设置方法 win10怎么把两个未分配磁盘合并
- 9 如何提高cf的fps值win10 win10 cf的fps低怎么办
- 10 win10锁屏不显示时间怎么办 win10锁屏没有显示时间处理方法

