笔记本电脑win10重新启动一直转圈圈解决方法
更新时间:2021-07-23 15:00:32作者:xinxin
当运行中的win10笔记本电脑出现卡死的情况时,用户往往可以通过重新启动来修复,许多系统问题基本能够通过重启来解决,可是有用户在重启win10笔记本电脑的过程中却遇到了界面一直转圈圈的现象,面对这种情况小编就来告诉大家笔记本电脑win10重新启动一直转圈圈解决方法。
具体方法:
1、如下图所示,登录时一直转圈,这时候可以长按机箱上的开机键,笔记本同理,主机会关机,再次启动时就会进入自动修复模式。

2、点击查看高级选项。
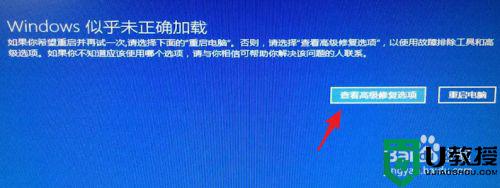
3、点疑难解答。
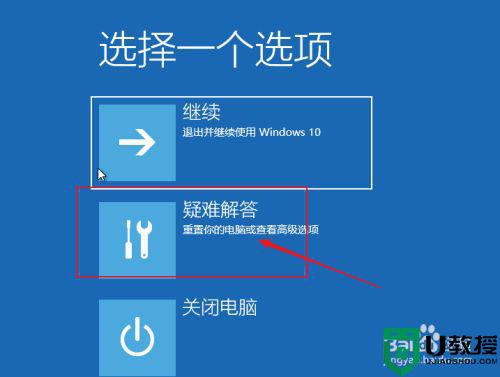
4、点高级选项。
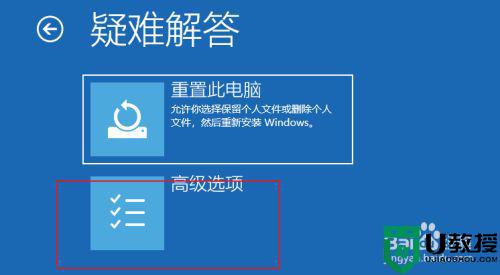
5、点启动设置。
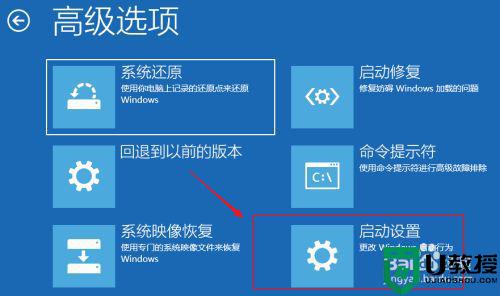
6、之后点击重启。
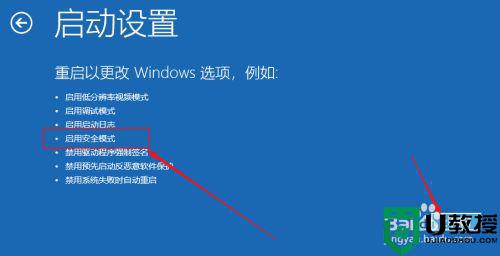
7、重启后如下图所示按数字选择相应的模式,下图按4即可进入安全模式。
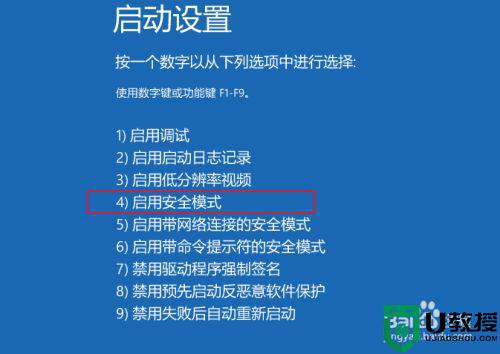
8、进入安全模式后如下图所示。
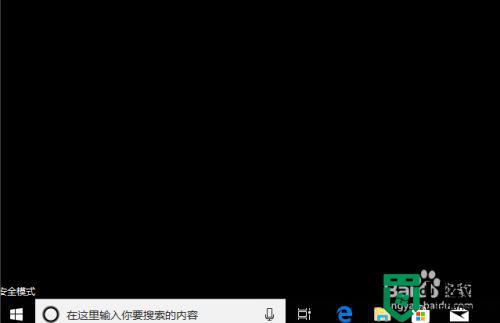
9、之后win+r打开运行,输入appwiz.cpl。
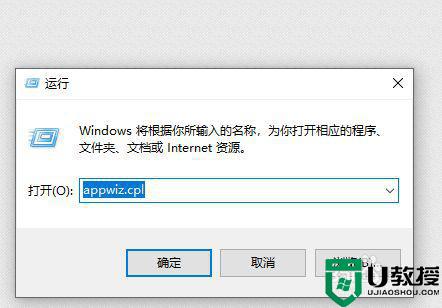
10、点击查看已安装的更新。
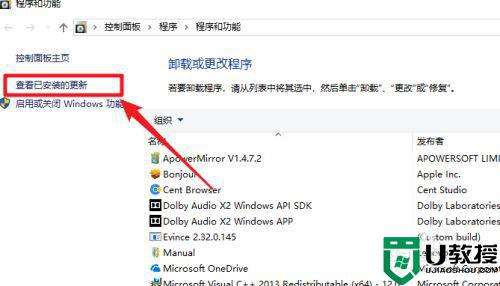
11、找到最近安装的更新先卸载掉。如果是最近安装了驱动程序,则也可以根据实际情况将期卸载。之后重启系统,尝试再次引导 。
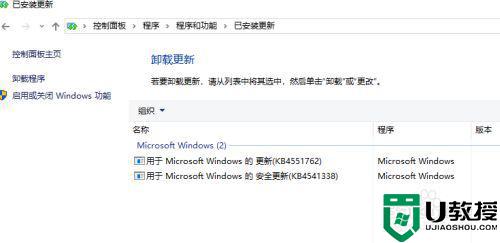
上述就是关于笔记本电脑win10重新启动一直转圈圈解决方法了,如果有遇到这种情况,那么你就可以根据小编的操作来进行解决,非常的简单快速,一步到位。
- 上一篇: 笔记本电脑win10蓝牙搜索不到设备怎么办
- 下一篇: 笔记本电脑安装win10怎么切换双显卡
笔记本电脑win10重新启动一直转圈圈解决方法相关教程
- win10重启一直转圈怎么解决 win10重启电脑一直在转咋办
- 笔记本win10电脑开机一直在转圈圈如何解决
- 电脑启动win10一直转圈圈最佳解决方法
- win10重启转圈圈很久怎么办 win10启动转圈圈很久解决方法
- Win10系统一直正在重新启动转圈的解决方法
- 笔记本装完win10一直转圈圈如何解决
- win10重置电脑为什么一直转圈 win10重置电脑一直转圈的解决方案
- 如何解决win10笔记本鼠标右键刷新一直转圈的问题
- win10鼠标一直转圈圈怎么办 win10电脑鼠标转圈圈怎么办
- win10电脑开机一直转圈圈然后重启怎么办
- appdata文件太大了可以删除或移动吗
- win10护眼豆沙绿怎么设置
- win10打印功能print spooler自动停止运行怎么解决
- Win10系统中可通过命令读取受保护的Wi-Fi 密码
- win10清理删除hiberfil文件方法介绍
- win10字体无法复制到对应文件夹怎么解决
热门推荐
win10系统教程推荐
- 1 window10投屏步骤 windows10电脑如何投屏
- 2 Win10声音调节不了为什么 Win10无法调节声音的解决方案
- 3 怎样取消win10电脑开机密码 win10取消开机密码的方法步骤
- 4 win10关闭通知弹窗设置方法 win10怎么关闭弹窗通知
- 5 重装win10系统usb失灵怎么办 win10系统重装后usb失灵修复方法
- 6 win10免驱无线网卡无法识别怎么办 win10无法识别无线网卡免驱版处理方法
- 7 修复win10系统蓝屏提示system service exception错误方法
- 8 win10未分配磁盘合并设置方法 win10怎么把两个未分配磁盘合并
- 9 如何提高cf的fps值win10 win10 cf的fps低怎么办
- 10 win10锁屏不显示时间怎么办 win10锁屏没有显示时间处理方法

