Win10系统如何限制应用自动安装 Win10禁止应用自动安装设置方法
更新时间:2022-01-10 15:05:04作者:xinxin
每当用户在安装完新版Win10系统之后,电脑中很多程序大多属于用户不需要使用的,因此为了保证内存的充足需要将其卸载,不过每次在运行Win10系统时总是会出现应用后台自动安装的情况,对此Win10系统如何限制应用自动安装呢?下面小编就来教大家Win10禁止应用自动安装设置方法。
推荐下载:windows10纯净版下载
具体方法:
1、点击开始菜单。
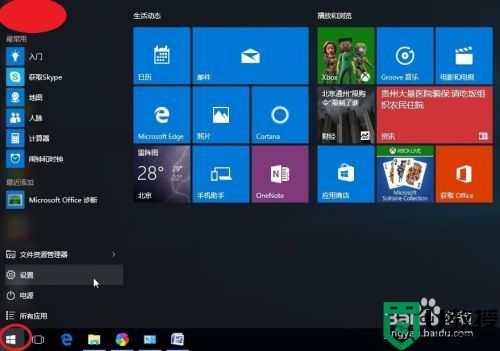
2、点击所有应用。
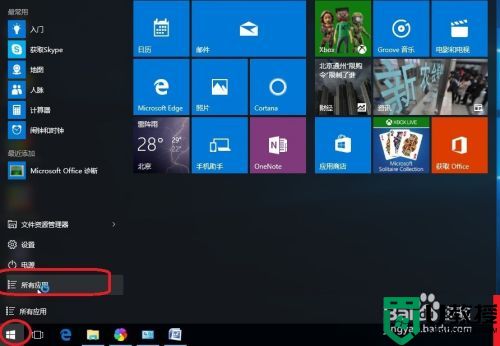
3、找到Windows系统按钮。
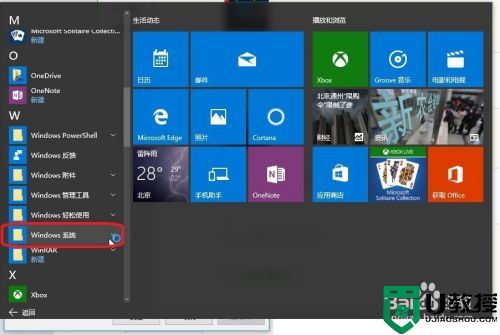
4、在下拉菜单中点击运行按钮。也可以直接使用Win+R组合快捷键快速打开运行命令框。
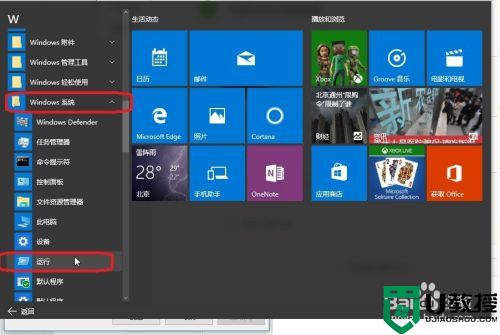
5、键入gpedit.msc命令,并点击底部的确定按钮。
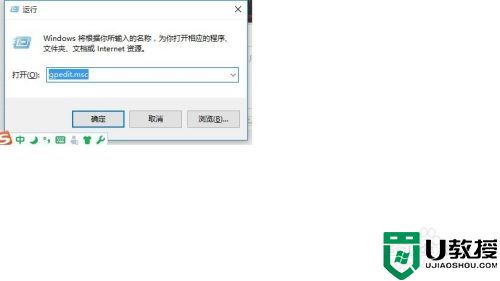
6、在本地组策略编辑器左部,依次展开“计算机配置->管理模板->Windows组件。
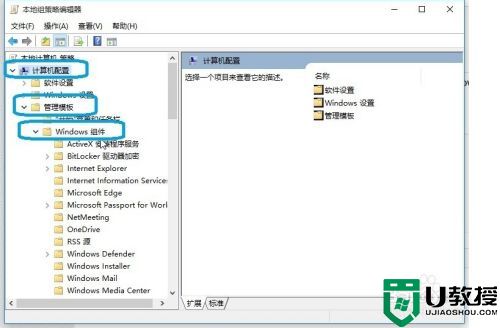
7、在Windows组件中找到Windows Installer,点击一下。
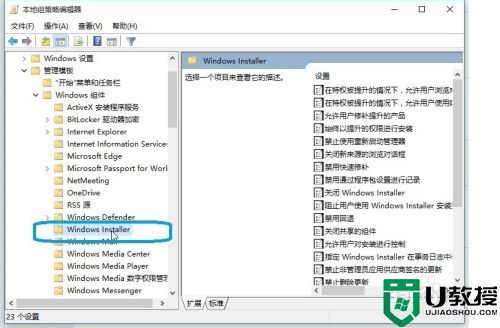
8、然后点击右侧的“禁止用户安装”选项。
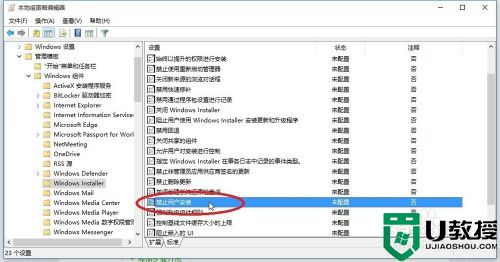
9、双击该选项,弹出禁止用户安装对话框。
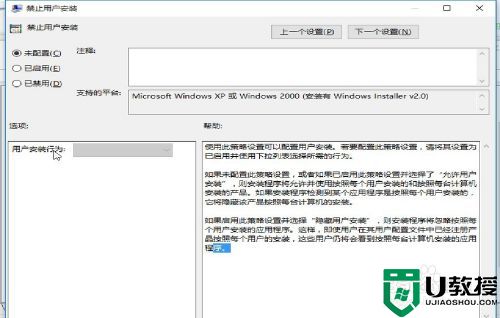
10、勾选“已启用”,点击应用--确认即可。
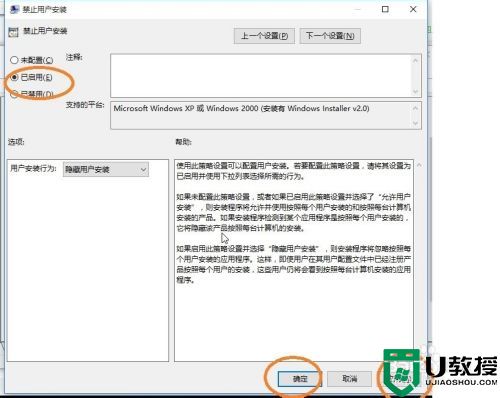
以上就是有关Win10禁止应用自动安装设置方法了,有需要的用户就可以根据小编的步骤进行操作了,希望能够对大家有所帮助。
- 上一篇: 笔记本电脑怎么查看win10版本的教程
- 下一篇: 双飞燕ps2接口win10没反应怎么解决
Win10系统如何限制应用自动安装 Win10禁止应用自动安装设置方法相关教程
- win10撤销禁止应用安装怎么设置 win10如何取消禁止应用安装
- win10怎么禁止流氓软件自动安装 win10阻止流氓软件自动安装设置方法
- win10避免自动安装怎么设置 win10如何设置避免自动安装
- win10阻止恶意软件自动安装怎么设置 win10如何阻止自动安装恶意软件
- win10阻止自动安装启用驱动程序签名怎么设置
- 怎么防止自动安装软件w10 win10怎么禁止软件安装
- Win10怎么禁止自动安装捆绑软件?
- w10更新后总是自己安装软件怎么回事 win10更新后老是自动安装应用如何处理
- win10解除阻止安装软件怎么设置 win10如何解除安装软件限制
- win10怎么阻止电脑自动安装垃圾软件 怎么禁止win10电脑自动安装垃圾软件
- appdata文件太大了可以删除或移动吗
- win10护眼豆沙绿怎么设置
- win10打印功能print spooler自动停止运行怎么解决
- Win10系统中可通过命令读取受保护的Wi-Fi 密码
- win10清理删除hiberfil文件方法介绍
- win10字体无法复制到对应文件夹怎么解决
热门推荐
win10系统教程推荐
- 1 window10投屏步骤 windows10电脑如何投屏
- 2 Win10声音调节不了为什么 Win10无法调节声音的解决方案
- 3 怎样取消win10电脑开机密码 win10取消开机密码的方法步骤
- 4 win10关闭通知弹窗设置方法 win10怎么关闭弹窗通知
- 5 重装win10系统usb失灵怎么办 win10系统重装后usb失灵修复方法
- 6 win10免驱无线网卡无法识别怎么办 win10无法识别无线网卡免驱版处理方法
- 7 修复win10系统蓝屏提示system service exception错误方法
- 8 win10未分配磁盘合并设置方法 win10怎么把两个未分配磁盘合并
- 9 如何提高cf的fps值win10 win10 cf的fps低怎么办
- 10 win10锁屏不显示时间怎么办 win10锁屏没有显示时间处理方法

