win10系统更新后屏幕一直来回闪烁如何解决
电脑升级Win10系统后进入桌面后,发现屏幕总是频繁一直不断的闪烁,此时无法执行任务操作,眼睛看久了,感觉很疲劳,这是怎么回事?检查显示器都是正常的,很有可能是系统设置出现问题,为此,现在来和大家介绍一下win10系统更新后屏幕闪烁的解决方法。
具体方法如下:
1、当进入Windows桌面后,发现屏幕不断的闪烁时,同时按“Windows+L”键盘组合键切换到“Windows登陆界面”,在此登陆界面中,长按“Shift”键的同时,点击“电源”按钮,并从其扩展列表中点击“重启”项。
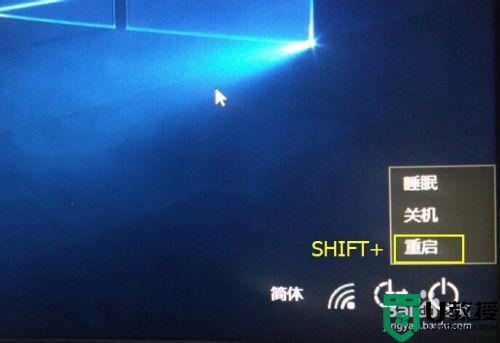
2、此时将弹出如图所示的“警告”窗口,在按住键盘“SHIFT”键不放开的同时,点击“重启”按钮。

3、此时将打开“选择一个选项”界面,在此界面中选择“疑难解答”项进入。
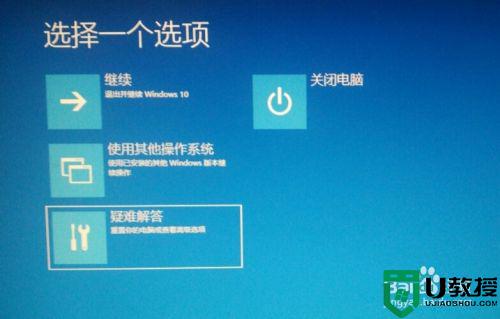
4、等进入“疑难解答”界面后,点击“高级选项”项进入,在此就可以对相关启动选项进行设置操作。
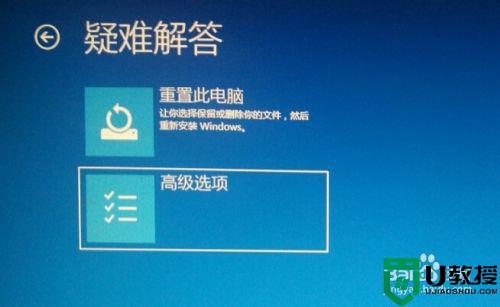
5、待进入“高级选项”界面后,找到如图所示的“启动设置”项点击进入,在此可以对启动选项进行设置。
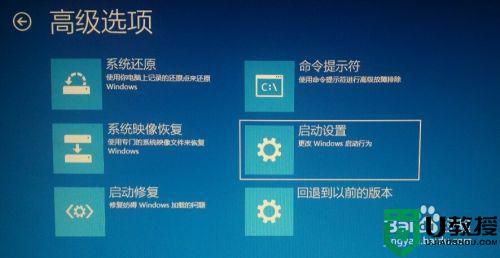
6、在“启动设置”界面中,可以了解待重启以更改Windows设置相关选项内容,直接点击右下角的“重启”按钮。

7、从打开的“启动设置”界面中,根据屏幕的提示,直接按“F4”即可重启计算机以进入“安全模式”界面。
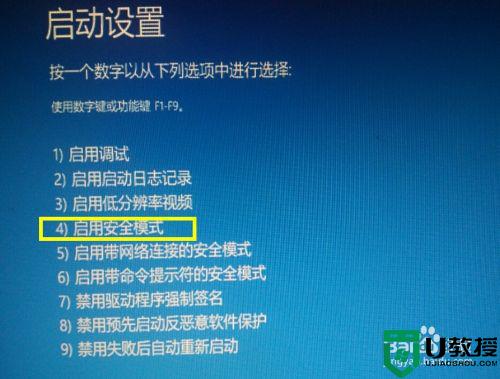
8、待计算机重启并进入安全模式登陆界面后,选择出现屏幕闪烁的用户账户进行登陆操作。
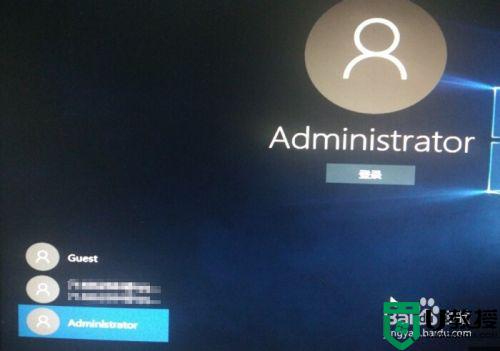
9、待进入“安全模式”界面后,右击桌面左下角的“Windows”按钮,从其右键菜单中选择“计算机管理”项。
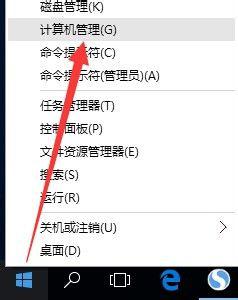
10、从打开的“计算机管理”界面中,展开“服务和应用程序”-“服务”项,在右侧找到“Problem Reports and Solutions Control Panel Support”服务并选中,点击左上角的“停止”按钮以停止此服务。
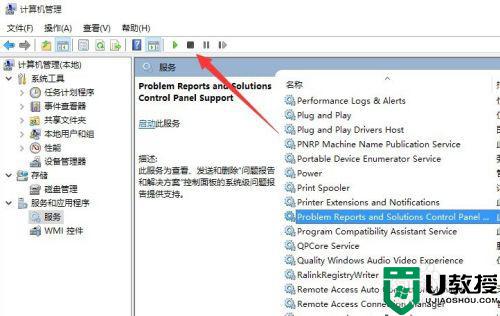
11、利用同样的方法,找到“Windows Error Reporting Service”并选中,点击左上角的“停止”按钮以停止此服务。
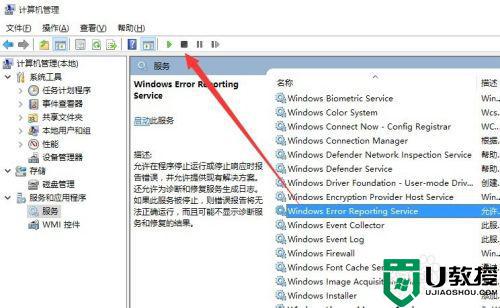
12、接下来我们需要开启“超级管理员ADministrator”账户:在“计算机管理”窗口中,展开“本地用户和组”-“用户”列表,在右侧找到“Administrator”账户右击选择“属性”项。
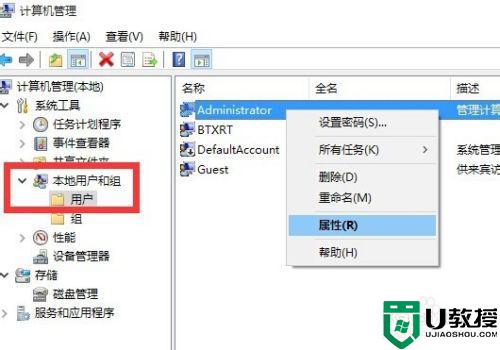
13、从打开的“Administrator 属性”窗口中,清除勾选“账户已禁用”项,点击“确定”按钮。
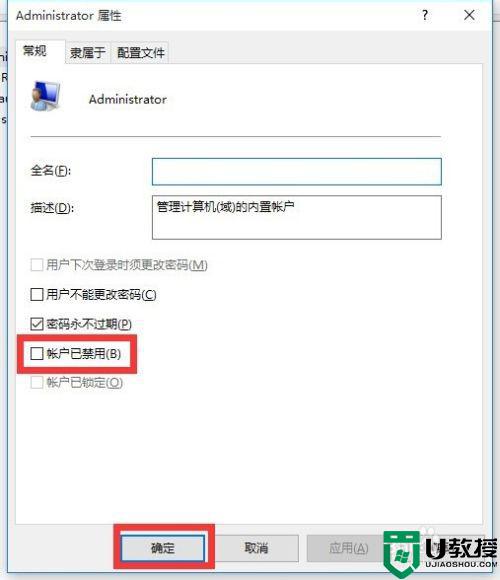
14、最后“注销”一下计算机,在“Windows登陆”界面中,从左下角的“账户”列表中选择“Administrator”账户并进行登陆操作。待登陆桌面完成后,就会发现屏幕闪烁的故障消除啦。
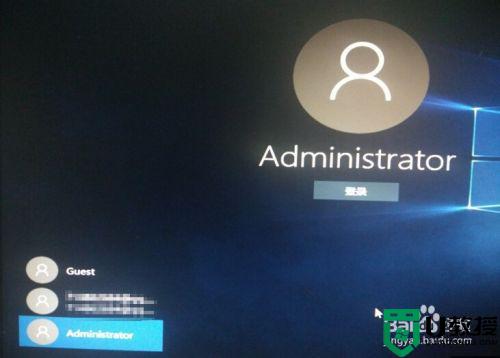
电脑屏幕一直不断的闪烁,是没办法执行任何操作的,遇到相同故障问题,大家可以及时参考教程步骤修复。
win10系统更新后屏幕一直来回闪烁如何解决相关教程
- win10一直黑屏闪烁刷新什么原因 win10一直黑屏闪烁刷新的解决方法
- win10屏幕闪烁是什么原因 win10电脑屏幕闪烁解决方法
- w10更新后重起电脑桌面黑屏并一直闪如何解决
- win10更新lol后无限闪退怎么回事 win10 lol更新之后一直闪退如何修复
- win10电脑屏幕闪烁是什么原因 win10电脑屏幕一直闪烁的处理方法
- 仙剑4 win10全屏闪烁怎么办 win10仙剑4全屏一直闪如何修复
- w10 更新后蓝屏怎么修复 w10更新后一直蓝屏的解决教程
- 为什么win10桌面一直在刷新闪烁 win10桌面一直在刷新闪烁处理方法
- win10如何解决更新一直卡在27% win10更新一直卡在27%的解决方案
- win10切换用户后闪怎么回事 win10切换用户一直闪如何解决
- appdata文件太大了可以删除或移动吗
- win10护眼豆沙绿怎么设置
- win10打印功能print spooler自动停止运行怎么解决
- Win10系统中可通过命令读取受保护的Wi-Fi 密码
- win10清理删除hiberfil文件方法介绍
- win10字体无法复制到对应文件夹怎么解决
热门推荐
win10系统教程推荐
- 1 window10投屏步骤 windows10电脑如何投屏
- 2 Win10声音调节不了为什么 Win10无法调节声音的解决方案
- 3 怎样取消win10电脑开机密码 win10取消开机密码的方法步骤
- 4 win10关闭通知弹窗设置方法 win10怎么关闭弹窗通知
- 5 重装win10系统usb失灵怎么办 win10系统重装后usb失灵修复方法
- 6 win10免驱无线网卡无法识别怎么办 win10无法识别无线网卡免驱版处理方法
- 7 修复win10系统蓝屏提示system service exception错误方法
- 8 win10未分配磁盘合并设置方法 win10怎么把两个未分配磁盘合并
- 9 如何提高cf的fps值win10 win10 cf的fps低怎么办
- 10 win10锁屏不显示时间怎么办 win10锁屏没有显示时间处理方法

