win10饱和度怎么调 win10色彩饱和度调整方法
许多用户在买完新电脑后会发现这样一种情况,那就是屏幕的亮度或者饱和度等不太符合我们的要求,那遇到这一情况后具体我们要怎么去调节呢?许多使用win10系统电脑的网友并不是很清楚,所以今天本文给大家整理分享的就是关于win10色彩饱和度调整方法。
具体方法如下:
1、我们进入window10桌面以后,我们点击左下角【开始菜单按钮】,然后点击【设置】按钮,详细如下图。
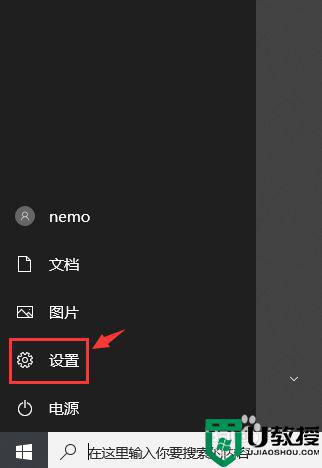
2、进入设置界面以后,我们点击按钮【系统】,详细如下图。
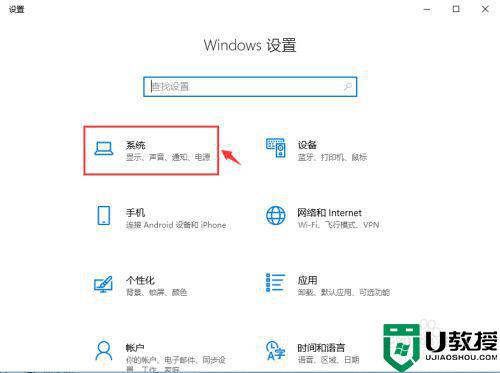
3、进入系统界面以后,我们点击显示一栏,然后点击按钮【高级显示设置】,详细如下图。
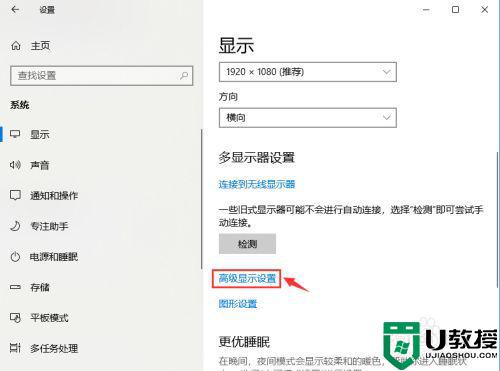
4、进入高级显示设置界面以后,我们点击按钮【显示器适配器属性】,详细如下图。
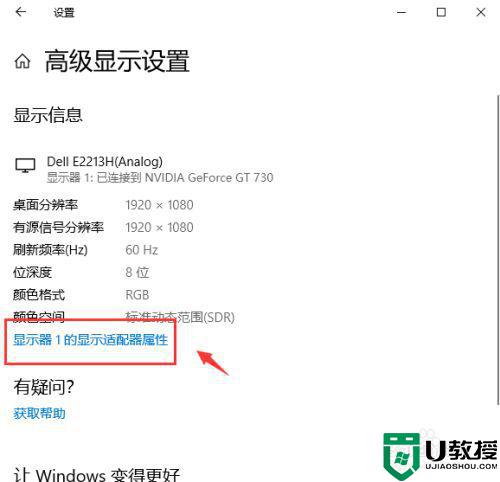
5、进入显示器适配器属性界面以后,我们点击按钮【颜色管理】,详细如下图。
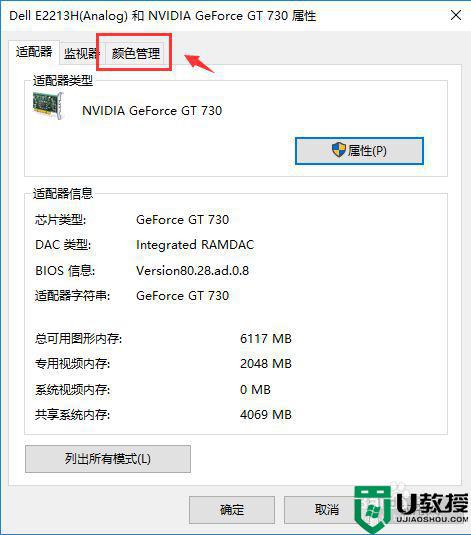
6、进入颜色管理界面以后,我们点击按钮【颜色管理】,详细如下图。
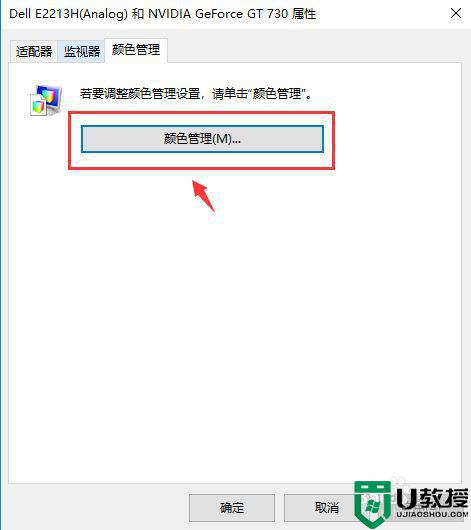
7、进入颜色管理界面以后,我们点击按钮【高级】,详细如下图。
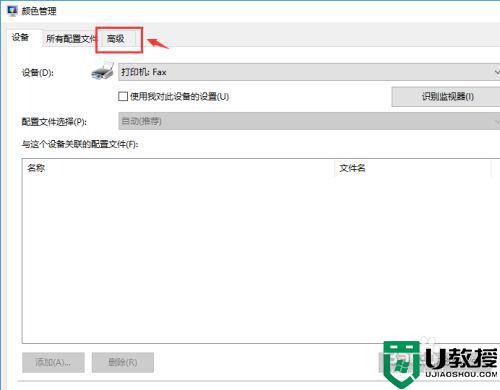
8、进入高级界面以后,我们点击按钮【校准显示器】,详细如下图。
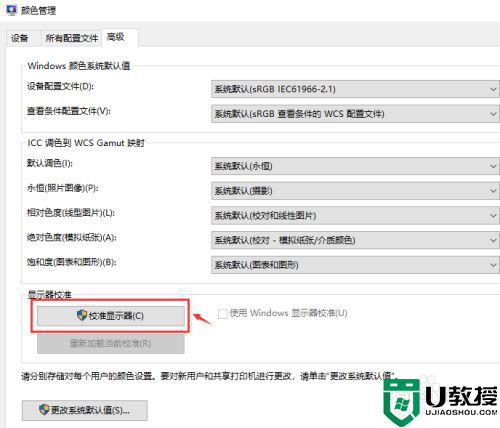
9、进入校准显示器界面以后,我们可以看到【使用颜色校准标准】的内容,然后我们点击按钮【下一步】,详细如下图。
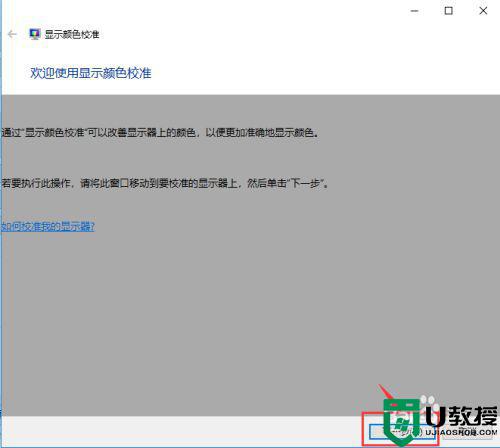
10、然后可以看到【设置基本颜色设置】的内容提示,然后点击按钮【下一步】,详细如下图。
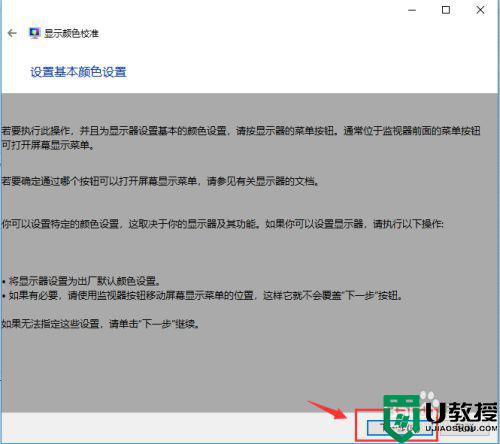
11、然后可以看到【调整伽玛】的内容提示,然后点击按钮【下一步】,详细如下图。
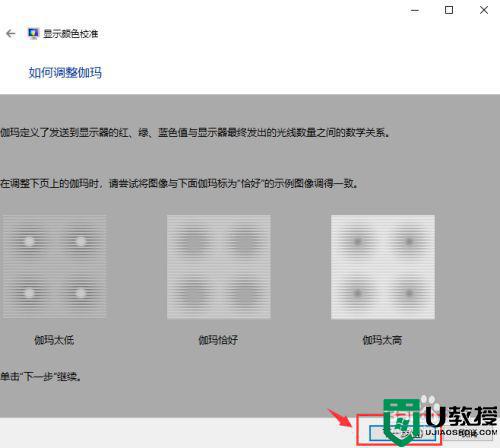
12、我们可以拖动左边的按钮调整伽玛,然后点击按钮【下一步】,详细如下图。
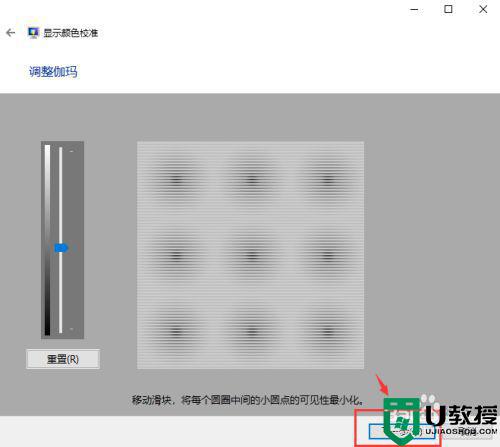
13、我们进入亮度和对比度调整界面,然后点击按钮【下一步】,详细如下图。
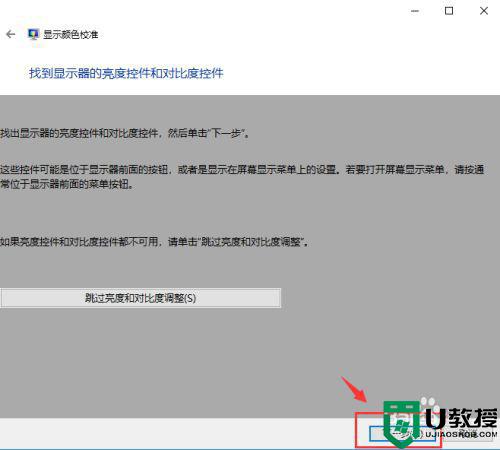
14、我们如何调整亮度界面,然后点击按钮【下一步】,详细如下图。
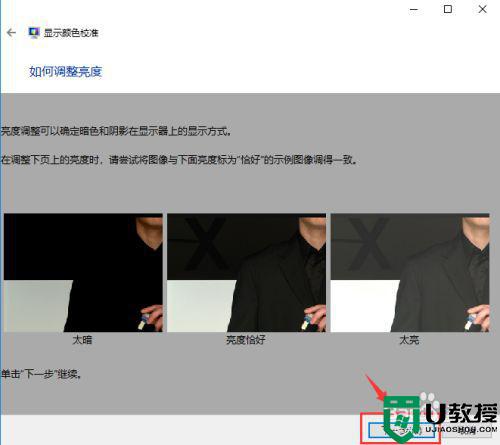
15、我们如何调整对比度界面,然后点击按钮【下一步】,详细如下图。
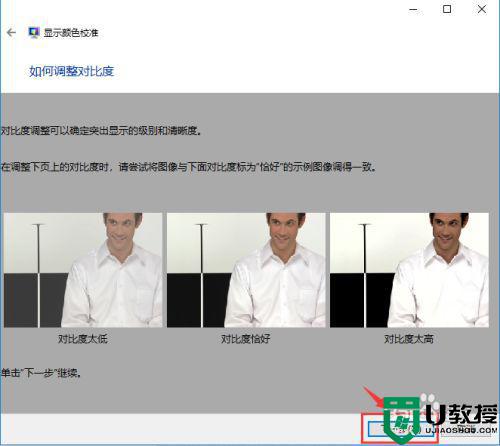
16、我们如何调整颜色平衡界面,然后点击按钮【下一步】,详细如下图。
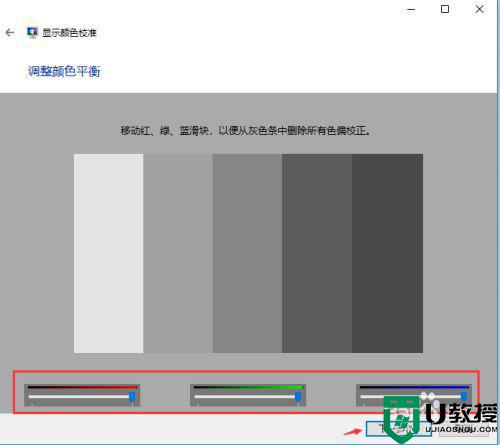
17、调整完毕,系统提示已经新建了一个校准颜色标准,详细如下图。
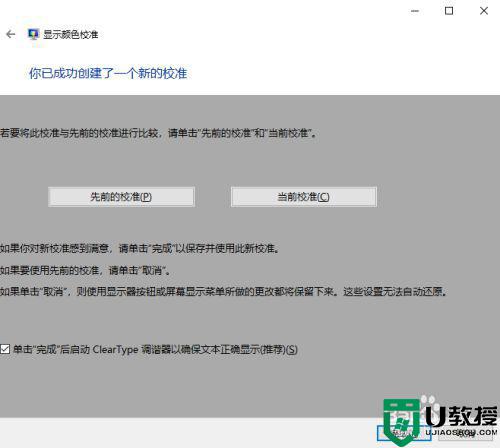
win10色彩饱和度调整方法就为大家分享到这里啦,有需要的网友可以按照上面的步骤来操作哦。
win10饱和度怎么调 win10色彩饱和度调整方法相关教程
- 如何调win10屏幕饱和度 win10怎么调色彩饱和度
- 电脑饱和度在哪里调win10 win10电脑屏幕饱和度怎么调
- Win10屏幕色彩饱和度怎么调 win10设置屏幕色彩饱和度的方法
- win10戴尔笔记本电脑调饱和度在哪里 win10戴尔电脑的颜色饱和度怎么调整
- win10显示屏调色怎么设置 win10如何调整屏幕色彩对比度
- 电脑win10色彩模式如何调整 win10电脑色彩怎么调
- 桌面亮度怎么调整win10 win10系统桌面亮度调整步骤
- Win10电脑如何调整屏幕亮度和显示器亮度
- win10调整亮度无效怎么办 win10屏幕亮度调节无效解决方法
- win10屏幕太宽怎么调整 调整win10屏幕宽度的方法
- appdata文件太大了可以删除或移动吗
- win10护眼豆沙绿怎么设置
- win10打印功能print spooler自动停止运行怎么解决
- Win10系统中可通过命令读取受保护的Wi-Fi 密码
- win10清理删除hiberfil文件方法介绍
- win10字体无法复制到对应文件夹怎么解决
热门推荐
win10系统教程推荐
- 1 window10投屏步骤 windows10电脑如何投屏
- 2 Win10声音调节不了为什么 Win10无法调节声音的解决方案
- 3 怎样取消win10电脑开机密码 win10取消开机密码的方法步骤
- 4 win10关闭通知弹窗设置方法 win10怎么关闭弹窗通知
- 5 重装win10系统usb失灵怎么办 win10系统重装后usb失灵修复方法
- 6 win10免驱无线网卡无法识别怎么办 win10无法识别无线网卡免驱版处理方法
- 7 修复win10系统蓝屏提示system service exception错误方法
- 8 win10未分配磁盘合并设置方法 win10怎么把两个未分配磁盘合并
- 9 如何提高cf的fps值win10 win10 cf的fps低怎么办
- 10 win10锁屏不显示时间怎么办 win10锁屏没有显示时间处理方法

