电脑锁屏密码怎么设置window7 win7电脑设置锁屏密码在哪里设置
更新时间:2021-08-08 15:03:00作者:huige
一般情况下,电脑进入锁屏之后,只要轻晃鼠标和键盘就可以直接进入系统桌面了,但是这样容易被他人随意进入自己的电脑,所以为了安全起见我们可以设置锁屏密码,但是很多windows7系统用户不知道要怎么设置,为此,本文给大家讲解一下win7电脑设置锁屏密码在哪里设置。
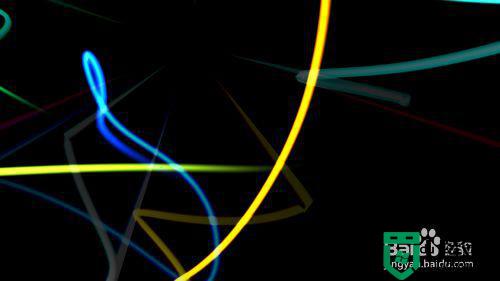
具体步骤如下:
1、设置锁屏密码之前,我们首先要在本机上设置个开机密码,如果你设置过开机密码的话可以跳过这一步。
我们点开开始菜单,点击进入控制面板,如图。
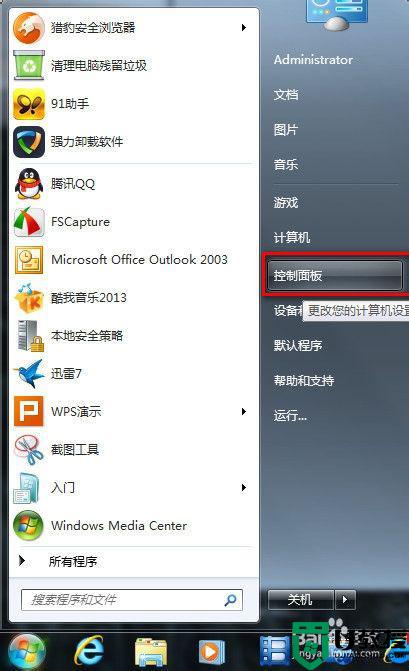
2、选择进入“用户帐户”。
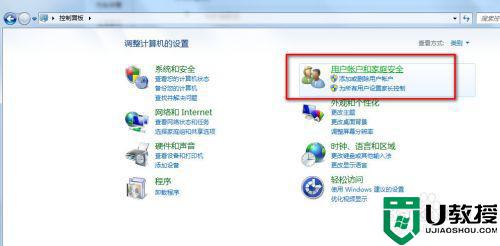
3、选择你的帐户,选择“为您的帐户创建密码”。
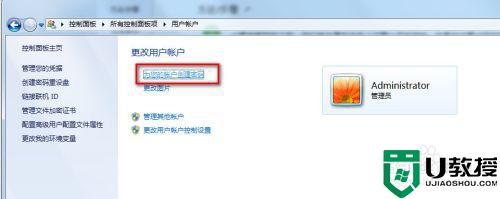
4、将密码重复输入俩遍,点击创建密码,密码提示用不着写。
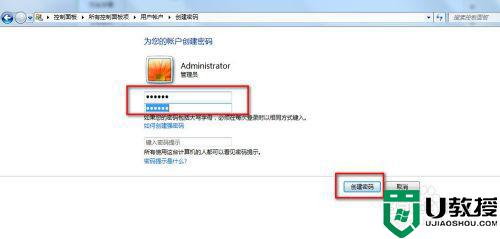
5、这样我们的开机密码就设置好了,现在我们开始设置锁屏。我们现在回到桌面,鼠标右击选择“个性化”。
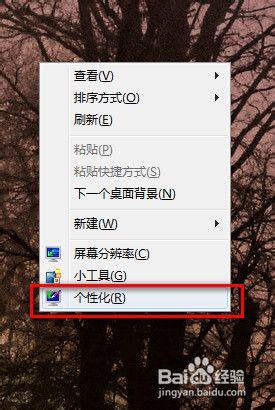
6、弹出个性化设置窗口,我们选择右侧的“屏幕保护程序”。
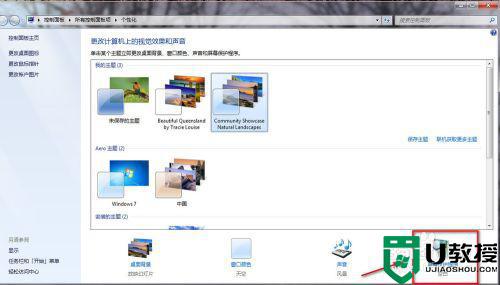
7、弹出“屏幕保护程序”设置对话框,我们点选下拉箭头,我们随便选择个屏幕保护,我选择“彩带”。
屏幕保护程序不要选择太花稍,什么3D什么功能的,这样的就失去屏幕保护的意义了,不能很好保护好屏幕。
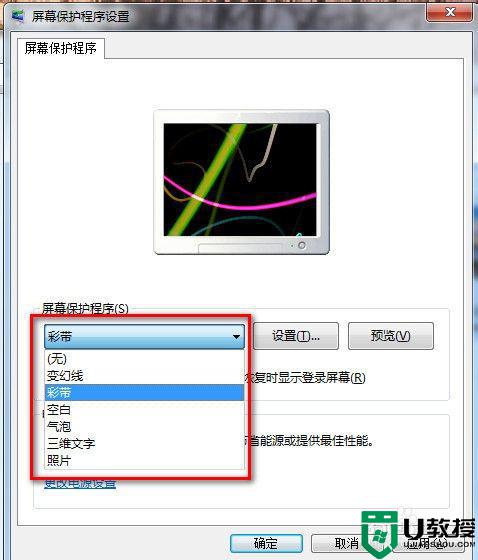
8、我们设置等待时间为5分钟,并在“恢复时显示登录屏幕”前打上勾。点“确定”保存。我们WIN7的锁屏功能就设置好了。
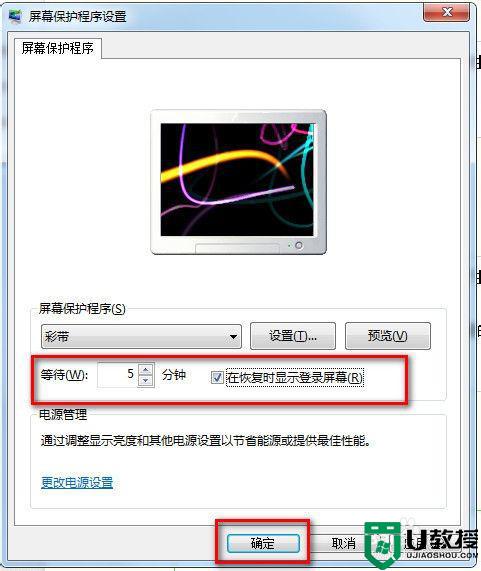
以上给大家讲解的就是电脑锁屏密码怎么设置window7的详细内容,如果你有这个需要的话,不妨可以按照上面的方法来进行操作吧。
电脑锁屏密码怎么设置window7 win7电脑设置锁屏密码在哪里设置相关教程
- 电脑win7怎么设置锁屏密码 win7如何设置密码锁屏
- windows7怎么设置锁屏密码 windows7电脑如何设置锁屏密码
- 电脑锁屏密码怎么设置win7 win7怎样设定锁屏密码
- win7锁屏密码怎么设置 win7系统如何设置锁屏密码
- 电脑win7桌面锁屏怎么设置密码 如何给电脑设置锁屏密码保护win7
- win7怎么设置开机密码和锁屏密码 win7如何设置开机密码和锁屏密码
- win7系统锁屏密码设置方法 win7怎样设锁屏密码
- Win7设置开机密码怎么操作 windows7用户开机锁屏密码怎么设置
- win7屏保设置密码在哪里 win7屏保密码如何设置
- Win7设置开机密码怎么操作 windows7用户开机锁屏密码怎么设置
- win7系统分区教程
- win7共享打印机用户名和密码每次都要输入怎么办
- Win7连接不上网络错误代码651
- Win7防火墙提示“错误3:系统找不到指定路径”的解决措施
- Win7不能新建文件夹的解决方法
- win7设置u盘背景方法步骤
热门推荐
win7系统教程推荐
- 1 win7电脑定时开机怎么设置 win7系统设置定时开机方法
- 2 win7玩魔兽争霸3提示内存不足解决方法
- 3 最新可用的win7专业版激活码 win7专业版永久激活码合集2022
- 4 星际争霸win7全屏设置方法 星际争霸如何全屏win7
- 5 星际争霸win7打不开怎么回事 win7星际争霸无法启动如何处理
- 6 win7电脑截屏的快捷键是什么 win7电脑怎样截屏快捷键
- 7 win7怎么更改屏幕亮度 win7改屏幕亮度设置方法
- 8 win7管理员账户被停用怎么办 win7管理员账户被停用如何解决
- 9 win7如何清理c盘空间不影响系统 win7怎么清理c盘空间而不影响正常使用
- 10 win7显示内存不足怎么解决 win7经常显示内存不足怎么办

