vmware虚拟机安装win7教程 vmware虚拟机如何安装win7系统
很多用户想要在一台电脑中体验多种不同版本操系统的时候,就可以通过VMware虚拟机来实现,而且也不会对本机造成任何影响的,比如有用户想要安装win7系统,但是不知道如何用vmware虚拟机来安装,为此,接下来小编将给大家讲述一下vmware虚拟机安装win7教程给大家参考。
说明:现在64位系统镜像很多大于4G,VMware装大于4G的镜像会遇到无法安装的情况,此时有两种方式解决:
1、直接用U盘给VMware安装系统:VMware虚拟机用U盘装win7系统教程
2、选择小于4G的win7 64位系统镜像:雨林木风ghost win7 sp1 64位官方纯净版
一、准备工作
1、虚拟机:VMware Workstation 12安装激活步骤
2、操作系统:最新win7系统下载
二、VMware虚拟机安装ghost win7步骤
1、运行虚拟机VMware Workstation,创建一个新的虚拟机;
2、选中我们创建好的windows7虚拟机,点击CD/DVD;
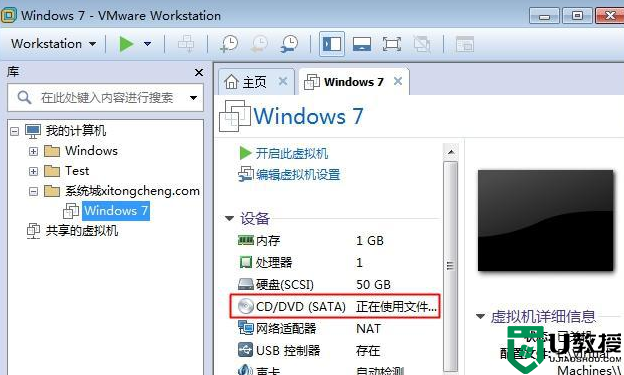
3、点击“使用ISO映像文件”,“浏览”选择win7系统镜像;
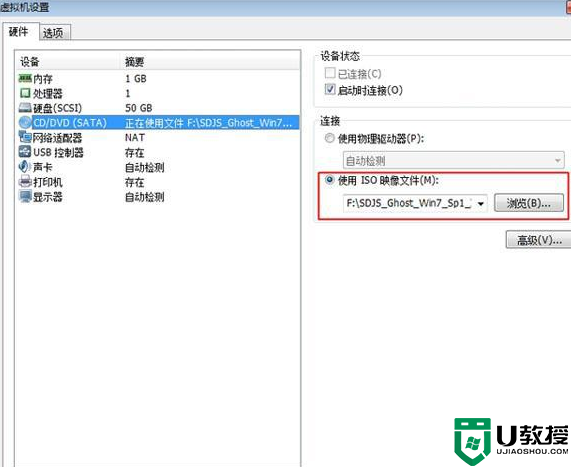
4、点击“高级”选择“IDE”模式,否则无法安装;
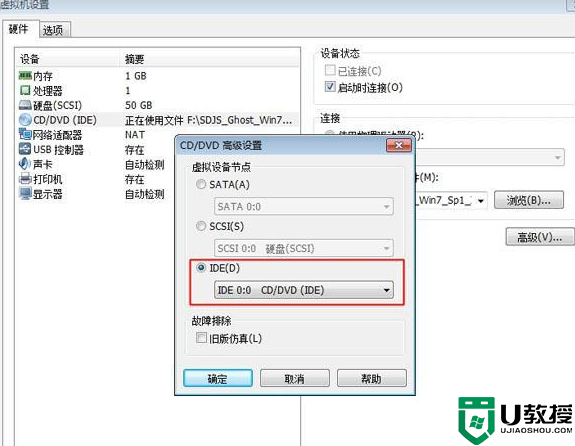
5、启动虚拟机,进入系统安装主界面,由于虚拟机未安装系统,需进行分区,点击PQ8.05图形分区工具进入;
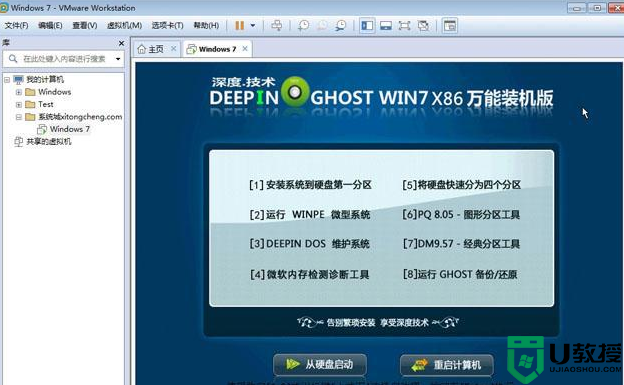
6、右键选择当前磁盘分区,点击“建立”,PQ8.05硬盘分区详细教程;
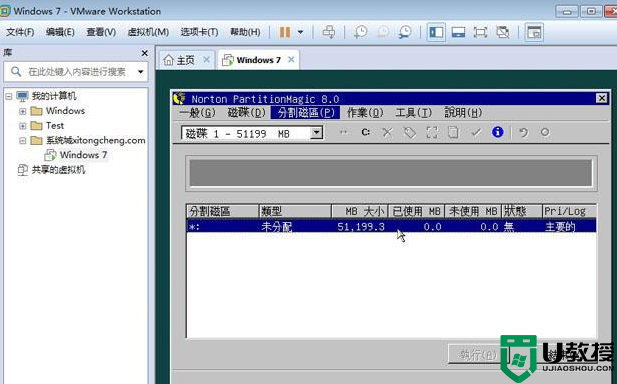
7、依次选择“主要分割磁区”、“NTFS”并输入磁盘大小,1G=1024M,确定;
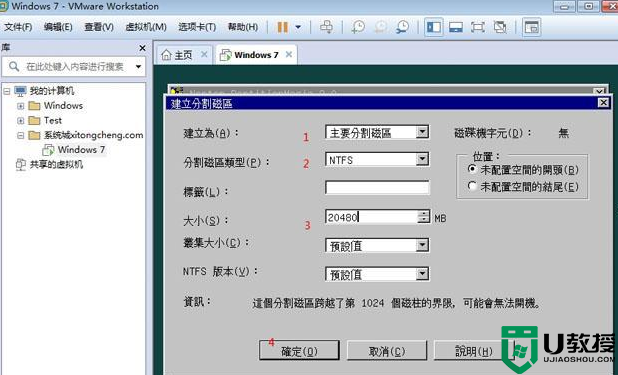
8、接着按同样的步骤建立“逻辑分割磁区”,建立完成后,选择右键第一个分区—进阶—设定为作用;
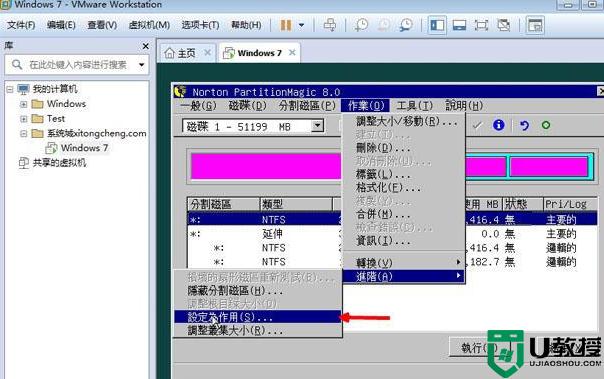
9、最后点击“执行”,结束后进入以下界面输入R回车重启;
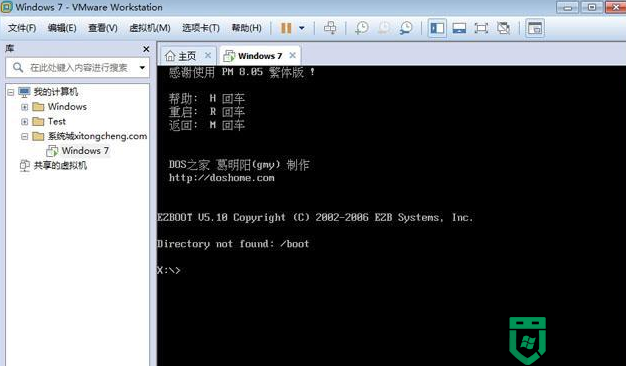
10、在以下界面马上按下F2进入BIOS设置;
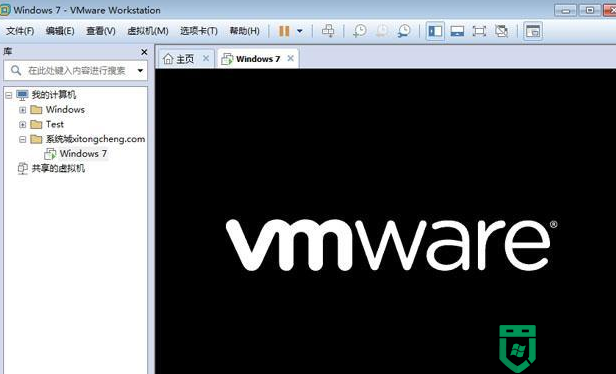
11、切换到Boot,使用shift和+将CD-ROM Drive移动到第一位,按F10保存重启;
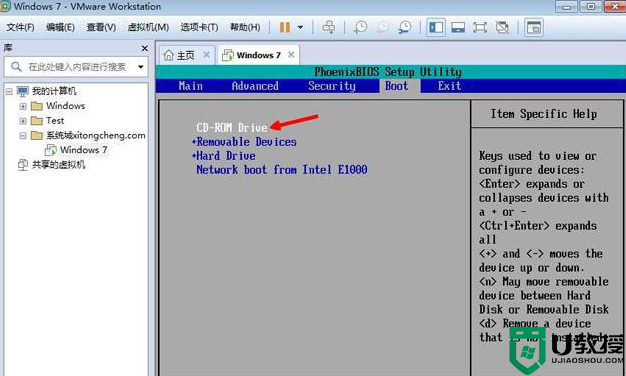
12、重启进入安装主界面,选择“安装系统到磁盘第一分区”,开始安装ghost win7系统;
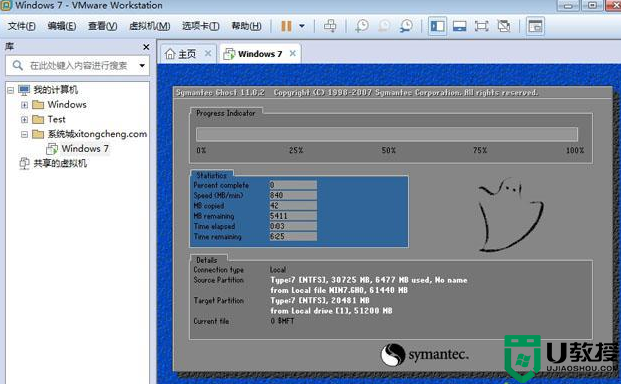
13、安装过程会重启多次,最后进入win7系统桌面,安装完成!
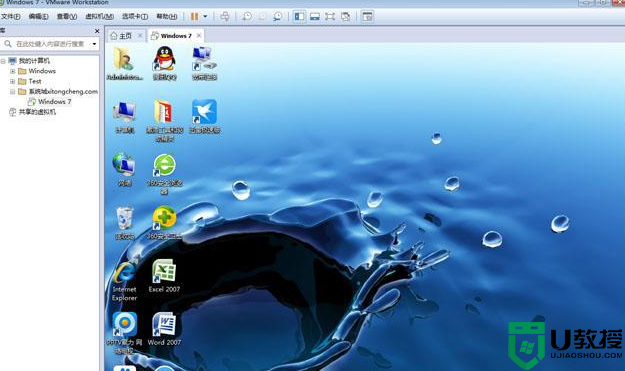
关于vmware虚拟机安装win7教程就给大家讲解到这边了,有需要的小伙伴们可以学习上面的方法来进行操作即可。
vmware虚拟机安装win7教程 vmware虚拟机如何安装win7系统相关教程
- 虚拟机安装教程win7系统
- 复制文件到vmware win7的方法 win7如何复制文件到vmware虚拟机
- Win7系统怎么装虚拟打印机 win7系统安装虚拟打印机的详细教程
- win7如何安装pdf打印机 w7系统pdf虚拟打印机安装步骤
- 虚拟网卡怎么安装win7 win7电脑虚拟网卡如何安装
- win7如何添加pdf虚拟打印机 win7安装pdf虚拟打印机的图文教程
- w7系统如何添加虚拟打印机 win7怎么添加pdf虚拟打印机
- win7如何添加已经安装的虚拟打印机 win7怎么添加虚拟打印机
- window7电脑如何使用虚拟打印 win7系统下pdf虚拟打印机怎样安装使用
- 虚拟机win7镜像下载 win7虚拟机镜像iso系统文件下载地址
- win7系统分区教程
- win7共享打印机用户名和密码每次都要输入怎么办
- Win7连接不上网络错误代码651
- Win7防火墙提示“错误3:系统找不到指定路径”的解决措施
- Win7不能新建文件夹的解决方法
- win7设置u盘背景方法步骤
热门推荐
win7系统教程推荐
- 1 win7电脑定时开机怎么设置 win7系统设置定时开机方法
- 2 win7玩魔兽争霸3提示内存不足解决方法
- 3 最新可用的win7专业版激活码 win7专业版永久激活码合集2022
- 4 星际争霸win7全屏设置方法 星际争霸如何全屏win7
- 5 星际争霸win7打不开怎么回事 win7星际争霸无法启动如何处理
- 6 win7电脑截屏的快捷键是什么 win7电脑怎样截屏快捷键
- 7 win7怎么更改屏幕亮度 win7改屏幕亮度设置方法
- 8 win7管理员账户被停用怎么办 win7管理员账户被停用如何解决
- 9 win7如何清理c盘空间不影响系统 win7怎么清理c盘空间而不影响正常使用
- 10 win7显示内存不足怎么解决 win7经常显示内存不足怎么办

