win10输入法怎么变成和win7输入法一样 教你设置win10输入法样式的方法
更新时间:2021-12-27 15:14:00作者:mei
电脑升级win10系统后发现很多设置与之前不一样了,就拿输入法来说,此前win7系统自带输入法界面简洁,升级win10系统后觉得输入法样式不太一样,想要让win10输入法变成和win7输入法一样,有什么办法实现?方法有的,按照下文教程操作即可。
1、打开控制面板,选语言。
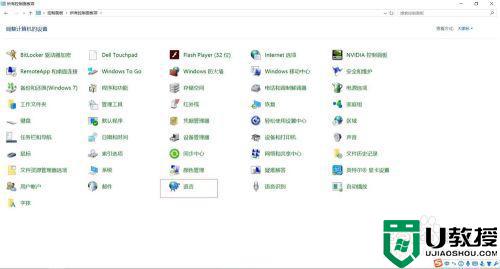
2、添加语言。
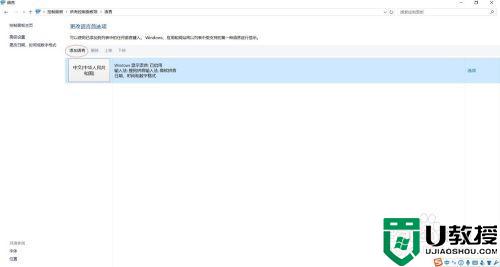
3、找到English然后双击它,或者点右下角的打开。
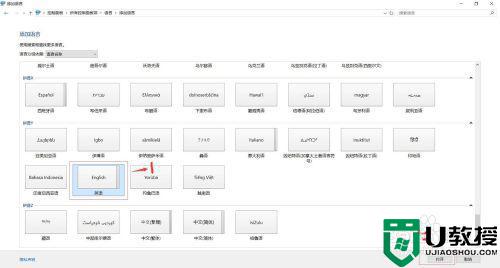
4、找到英语(美国)然后添加。
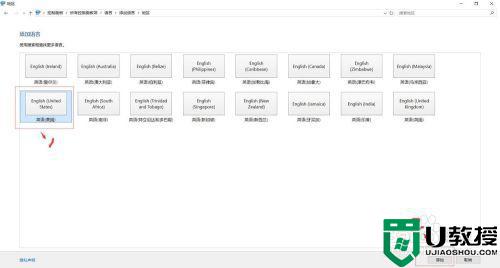
5、然后将刚才添加的美国英语移到最上面。
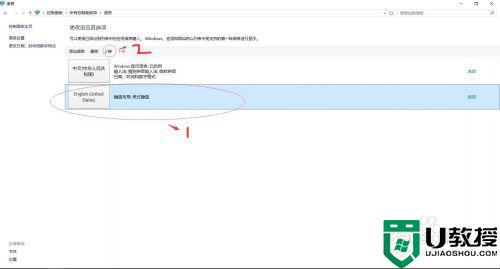
6、然后删除下面的中文(微软拼音)。
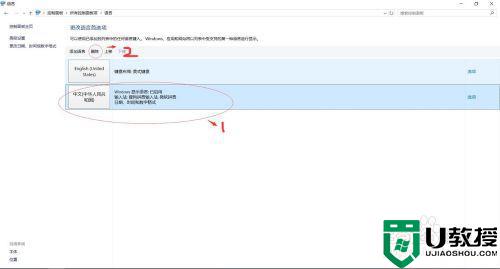
7、打开注册表,定位到HKEY_CURRENT_USERKeyboard LayoutPreload将1的键值改成00000804。
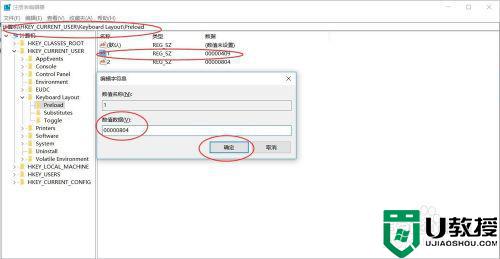
8、重新定位注册表到定位到HKEY_CURRENT_USERKeyboard LayoutSubstitutes在空白处点右键新建一个名为00000804的字符串。
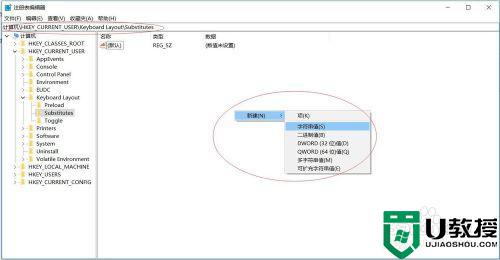
9、把键值改成00000409。
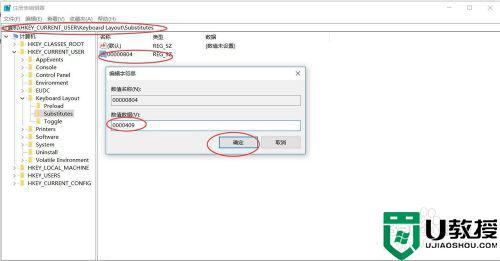
10、重新回到语言设置里,这时多了一个中文(美式键盘),将它移到最上面。
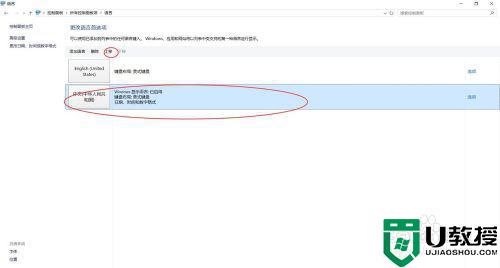
11、然后删掉下面的English。
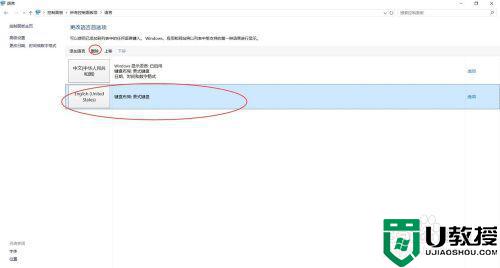
12、然后单击选项,准备配置中文(美式键盘)。
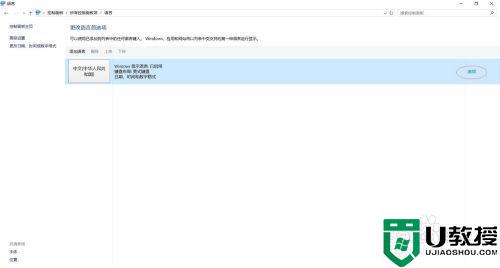
13、添加搜狗拼音。
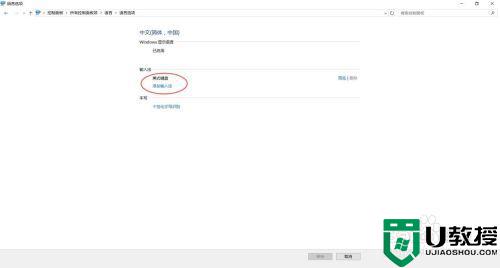
14、回到语言设置,选高级。
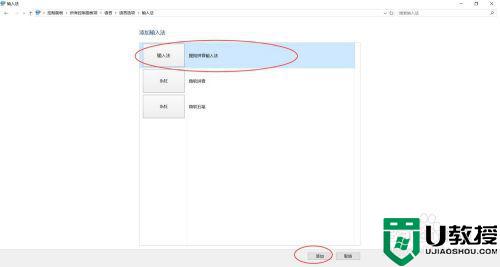
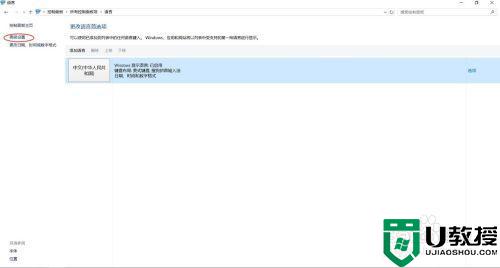
15、按下面的步骤设置。
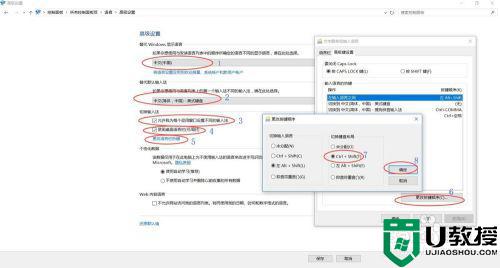
想要让win10输入法变成和win7输入法一样,参照以上教程步骤设置即可,简单又实用的小技巧,感兴趣的快来试试。
win10输入法怎么变成和win7输入法一样 教你设置win10输入法样式的方法相关教程
- win10系统怎样设置输入法 手把手教你设置win10输入法
- win10系统怎样设置输入法 win10系统设置输入法的详细步骤
- win10简体输入法为什么变成繁体输入法 win10简体输入法突然变成繁体的还原方法
- win10变成日语输入怎么办 win10输入法变成日语了解决方法
- win10修改输入法默认设置方法 win10怎样修改默认输入法
- windows10输入法默认英文怎么办 win10怎样设置输入法默认
- win10怎样隐藏自带输入法 win10隐藏自带输入法的两种方法
- Win10怎么样切换输入法 Win10切换输入法的两种方法
- window10默认输入法设置在哪 window10系统怎样设置默认输入法
- win10搜狗输入法设置成默认输入法方法
- appdata文件太大了可以删除或移动吗
- win10护眼豆沙绿怎么设置
- win10打印功能print spooler自动停止运行怎么解决
- Win10系统中可通过命令读取受保护的Wi-Fi 密码
- win10清理删除hiberfil文件方法介绍
- win10字体无法复制到对应文件夹怎么解决
热门推荐
win10系统教程推荐
- 1 window10投屏步骤 windows10电脑如何投屏
- 2 Win10声音调节不了为什么 Win10无法调节声音的解决方案
- 3 怎样取消win10电脑开机密码 win10取消开机密码的方法步骤
- 4 win10关闭通知弹窗设置方法 win10怎么关闭弹窗通知
- 5 重装win10系统usb失灵怎么办 win10系统重装后usb失灵修复方法
- 6 win10免驱无线网卡无法识别怎么办 win10无法识别无线网卡免驱版处理方法
- 7 修复win10系统蓝屏提示system service exception错误方法
- 8 win10未分配磁盘合并设置方法 win10怎么把两个未分配磁盘合并
- 9 如何提高cf的fps值win10 win10 cf的fps低怎么办
- 10 win10锁屏不显示时间怎么办 win10锁屏没有显示时间处理方法

