windows10笔记本怎么让状态栏变成透明 win10怎么把电脑任务栏变透明
相信有很多用户都喜欢把电脑个性化设置成自己喜欢的样子,最近就有win10笔记本用户想要把电脑的任务栏设置成透明的,那么win10怎么把电脑任务栏变透明呢,方法很简单不难,下面小编给大家分享win10笔记本让状态栏变成透明的方法。
解决方法:
1、在Windows10桌面空白处,右键点击桌面,在弹出菜单中选择“个性化”菜单项。
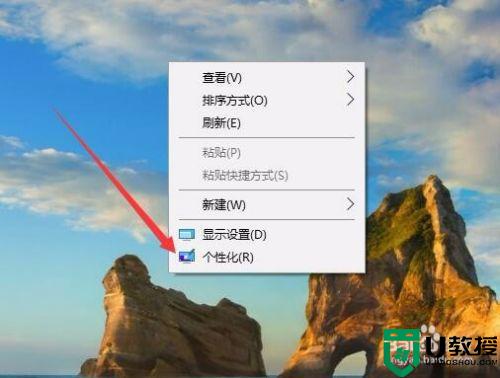
2、在打开的个性化设置窗口中,点击左侧边栏上的“颜色”快捷链接。
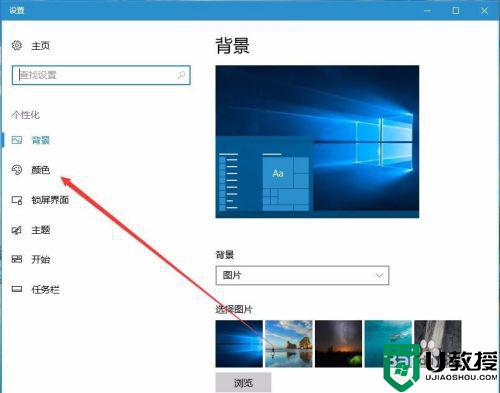
3、在右侧窗口中找到“透明效果”一项,把其开关设置为“开”状态,同时选中下面的“开始菜单、任务栏和操作中心”以及“标题栏”两项。
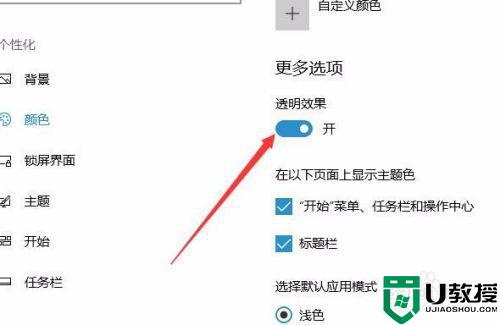
4、回到Windows10桌面后,右键点击开始菜单按钮,在弹出菜单中选择“运行”菜单项。
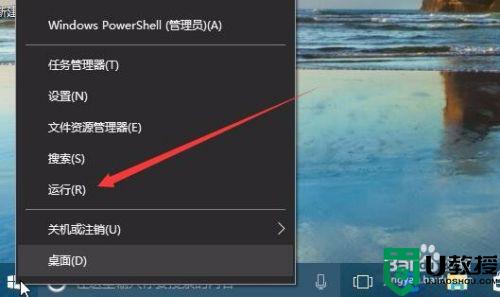
5、在弹出的运行窗口中,输入命令“regedit”,然后点击确定按钮。
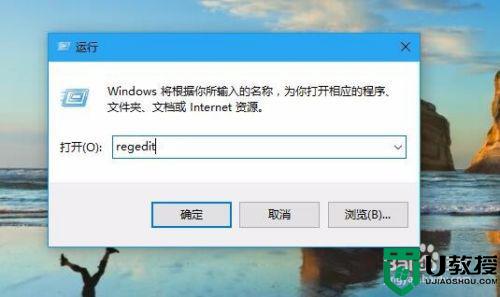
6、在打开的注册表编辑窗口中,我们把其定位到HKEY_LOCAL_MACHINESOFTWAREMicrosoftWindowsCurrentVersionExplorerAdvanced项。
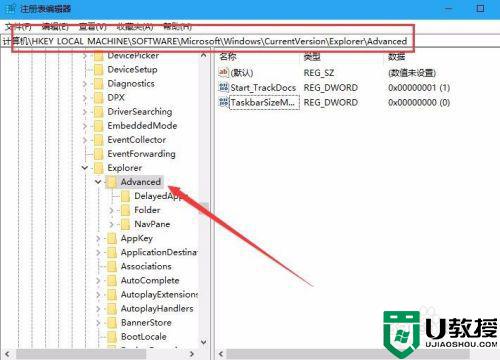
7、在右侧的空白处点击右键,依次选择“新建/Dword值”菜单项。
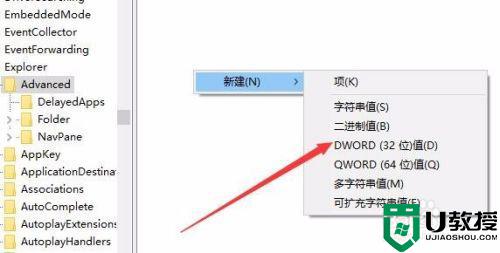
8、把刚刚的新建Dword值名称修改为UseOLEDTaskbarTransparency。
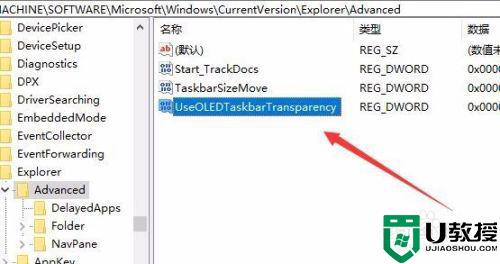
9、双击刚刚新建的UseOLEDTaskbarTransparency注册表键值,在打开的设置窗口中把其数值数据修改为1,点击确定按钮。
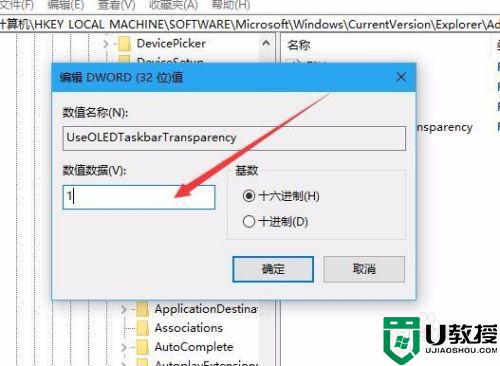
10、重新启动电脑后,就可以看到任务栏已变成完全透明了。
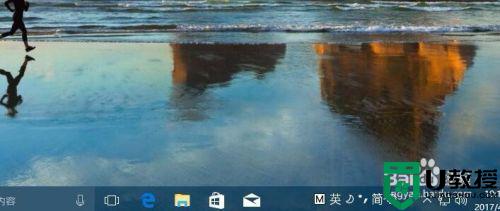
以上就是win10笔记本让状态栏变成透明的方法,有想设置任务栏为透明的,可以按上面的方法来进行设置。
windows10笔记本怎么让状态栏变成透明 win10怎么把电脑任务栏变透明相关教程
- Win10更新后任务栏怎么变透明 让win10任务栏变透明的方法
- windows10下面任务栏怎么变透明 将win10任务栏变透明的方法
- win10任务栏怎么变透明 一招让win10任务栏透明的小技巧
- 怎么把win10状态栏变完全透明 让win10状态栏完全变透明的设置技巧
- w10电脑底部状态栏怎么调透明 w10怎么把任务栏变成透明
- win10如何让任务栏变成100%透明 win10让任务栏变成100%透明的方法
- 怎么操作让win10任务栏变完全透明 图文详解把win10任务栏变透明的方法
- w10 设置任务栏透明怎么操作 怎么让win10任务栏透明
- win10状态栏怎么透明 win10状态栏透明如何设置
- win10任务栏透明效果如何设置 win10电脑任务栏怎么设置透明
- appdata文件太大了可以删除或移动吗
- win10护眼豆沙绿怎么设置
- win10打印功能print spooler自动停止运行怎么解决
- Win10系统中可通过命令读取受保护的Wi-Fi 密码
- win10清理删除hiberfil文件方法介绍
- win10字体无法复制到对应文件夹怎么解决
热门推荐
win10系统教程推荐
- 1 window10投屏步骤 windows10电脑如何投屏
- 2 Win10声音调节不了为什么 Win10无法调节声音的解决方案
- 3 怎样取消win10电脑开机密码 win10取消开机密码的方法步骤
- 4 win10关闭通知弹窗设置方法 win10怎么关闭弹窗通知
- 5 重装win10系统usb失灵怎么办 win10系统重装后usb失灵修复方法
- 6 win10免驱无线网卡无法识别怎么办 win10无法识别无线网卡免驱版处理方法
- 7 修复win10系统蓝屏提示system service exception错误方法
- 8 win10未分配磁盘合并设置方法 win10怎么把两个未分配磁盘合并
- 9 如何提高cf的fps值win10 win10 cf的fps低怎么办
- 10 win10锁屏不显示时间怎么办 win10锁屏没有显示时间处理方法

