win10鼠标中键不能旋转如何解决,win10鼠标中键旋转不了处理方法
我们在操作win10电脑的时候,鼠标的作用还是非常大的,其中通过鼠标中键能够进行网页的滚动或者页面的放大,然而近日有用户却发现自己的win10电脑鼠标中键不能旋转了,那么win10鼠标中键不能旋转如何解决呢?这里小编就来告诉大家win10鼠标中键旋转不了处理方法。
具体方法:
--运行硬件和设备疑难解答
--更新鼠标驱动程序
--安装OEM特定的鼠标驱动程序
--修改注册表项。
1、运行硬件和设备疑难解答
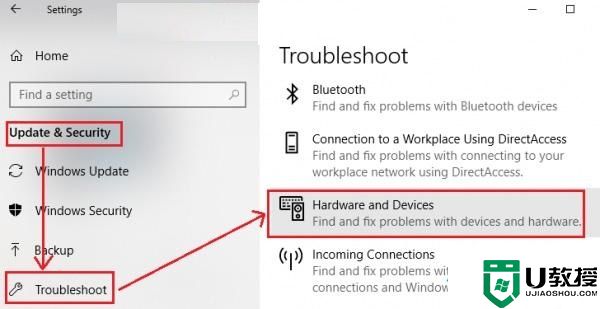
在进行更复杂的解决方案之前,一个明智的想法是运行硬件和设备故障排除程序,这是windows 10中的内置机制,可检查硬件问题并在可能的情况下解决问题。
--单击“开始”按钮,然后转到“设置”>“更新和安全性”>“疑难解答”
--从列表中选择硬件和设备疑难解答,然后运行它
--完成后重新启动系统。
2、更新鼠标驱动程序
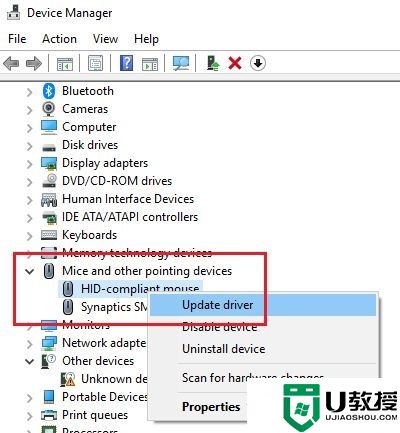
老鼠制造商不断改变产品和更新驱动程序。 如果您使用磁盘安装鼠标软件,则驱动程序可能已过时。 最好的方法是更新驱动程序。
--按Win + R打开“运行”窗口,然后键入命令devmgmt.msc。 按Enter键以打开“设备管理器”。
--在保持设备连接的同时,展开鼠标和其他指针设备的列表。
--右键单击有问题鼠标的驱动程序,然后选择更新驱动程序。
--驱动程序更新后重新启动系统。
3、安装OEM特定鼠标驱动程序
如果您的鼠标中键按钮正常工作,但它没有按预期工作,那么您应该安装OEM,特定的驱动程序。 安装Windows时,它将为所有人使用通用驱动程序。 但是,这些驱动程序限制了鼠标的功能。 有些还配置中间鼠标来响应特定的操作,如果没有正确的驱动程序,这些操作无效。
在这种情况下,我建议您访问PC制造商的网站下载并安装最新的驱动程序。 然后打开软件,配置之前设置的方式。 一些OEM也提供手势。 一定要检查它。
4、修改注册表项
如果Windows Update弄乱了注册表项,我们可以按如下方式更正它:
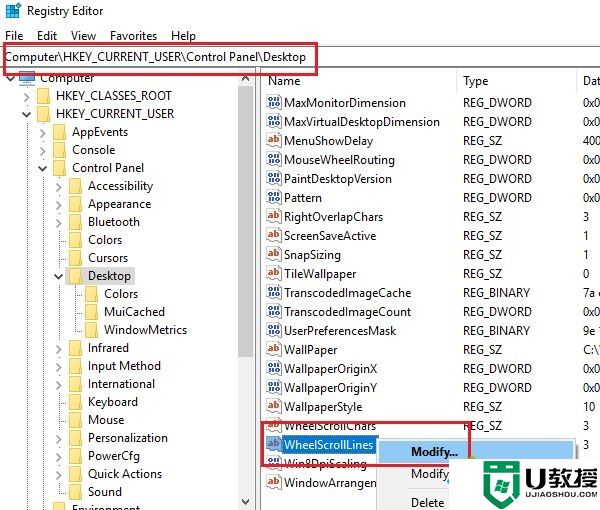
按Win + R打开“运行”窗口,然后键入命令regedit。 按Enter键以打开注册表编辑器。
在注册表编辑器中,导航到密钥:HKEY_CURRENT_USER\Control Panel\Desktop
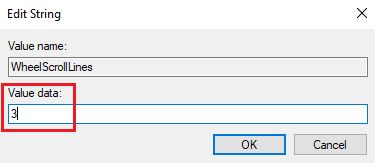
在右窗格中,双击条目WheelScrollLines以打开其属性。 将值数据的值更改为3。
如果这没有帮助 - 可能是硬件问题,也许你需要修复或更换它。
以上就是关于win10鼠标中键旋转不了处理方法了,碰到同样情况的朋友们赶紧参照小编的方法来处理吧,希望能够对大家有所帮助。
win10鼠标中键不能旋转如何解决,win10鼠标中键旋转不了处理方法相关教程
- win10旋转锁定不能用了怎么办 win10旋转锁定不能关怎么办
- 桌面鼠标右键一直转圈win10怎么回事 win10鼠标在桌面上点右键一直转圈如何处理
- 为什么更新win10后鼠标键盘用不了 更新win10后鼠标键盘用不了的处理方法
- win10旋转锁定找不到如何解决 win10旋转锁定找不到的解决方法
- win10 20h2鼠标右键卡怎么办 win10 20h2鼠标点击右键卡处理方法
- win10旋转锁定怎么解除 win10电脑如何解除旋转锁定
- win10鼠标中键按下没反应怎么办 win10我的鼠标中键为什么按了没用了
- win10旋转锁定不能用了怎么办 win10电脑旋转锁定打不开怎么办
- 鼠标转圈圈怎么解决win10 win10电脑鼠标转圈圈怎么办
- win10 20h2自动旋转屏幕怎么设置 win10 20h2如何设置自动旋转屏幕
- appdata文件太大了可以删除或移动吗
- win10护眼豆沙绿怎么设置
- win10打印功能print spooler自动停止运行怎么解决
- Win10系统中可通过命令读取受保护的Wi-Fi 密码
- win10清理删除hiberfil文件方法介绍
- win10字体无法复制到对应文件夹怎么解决
热门推荐
win10系统教程推荐
- 1 window10投屏步骤 windows10电脑如何投屏
- 2 Win10声音调节不了为什么 Win10无法调节声音的解决方案
- 3 怎样取消win10电脑开机密码 win10取消开机密码的方法步骤
- 4 win10关闭通知弹窗设置方法 win10怎么关闭弹窗通知
- 5 重装win10系统usb失灵怎么办 win10系统重装后usb失灵修复方法
- 6 win10免驱无线网卡无法识别怎么办 win10无法识别无线网卡免驱版处理方法
- 7 修复win10系统蓝屏提示system service exception错误方法
- 8 win10未分配磁盘合并设置方法 win10怎么把两个未分配磁盘合并
- 9 如何提高cf的fps值win10 win10 cf的fps低怎么办
- 10 win10锁屏不显示时间怎么办 win10锁屏没有显示时间处理方法

