win7间歇性断网什么原因 win7间歇性掉线断网如何处理
更新时间:2021-09-15 15:20:45作者:huige
近日有很多win7旗舰版64位系统小伙伴到本站询问这样的情况,就是电脑在上网的时候,发现总是会出现间歇性断网掉线的情况,影响了正常使用,不知道遇到这样的问题是什么原因,该怎么办呢,为此,接下来给大家讲述一下win7间歇性掉线断网的处理步骤吧。
具体方法:
1:找到控制面板;
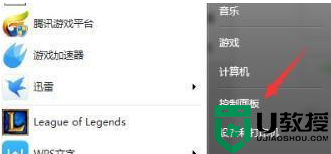
2:进去后,点击查看网络状态和任务;
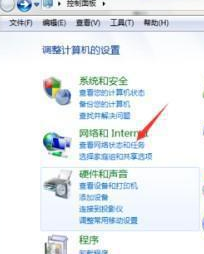
3:点击更改适配器设置;
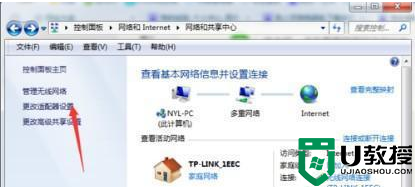
4:选择一个连接的无线网;
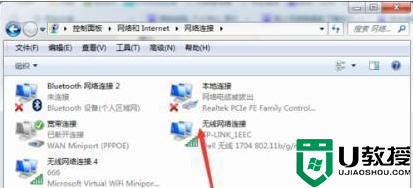
5:右键选择属性并进去;
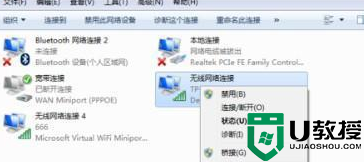
6:进去后,点击配置;
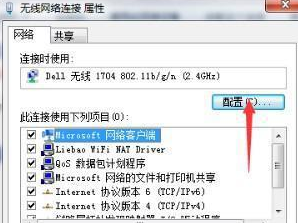
7:然后选择电源管理;
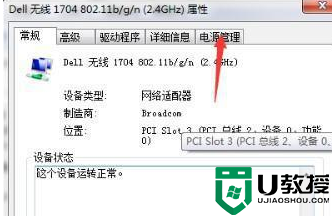
8:把这个允许计算机关闭此设备以节约电源关了。
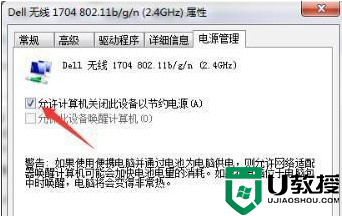
上述给大家讲解的就是win7间歇性断网的详细解决方法,大家有遇到一样情况的话,可以学习上面的方法步骤来进行解决吧。
win7间歇性断网什么原因 win7间歇性掉线断网如何处理相关教程
- w7usb网卡总断网怎么办 win7usb网卡间歇性断网的修复方法
- win7lol间歇性掉帧怎么回事 win7lol突然卡顿掉帧如何处理
- 完美解决win7间歇性卡顿的办法 电脑间歇性卡顿几秒如何解决win7
- win7打联盟断网怎么办 win7为什么玩联盟老断网掉线
- 在断网的情况下如何判断是什么原因,如何迅速解决断网问题
- win7间歇性卡顿,硬盘灯常亮怎么回事 win7电脑卡顿硬盘灯常亮如何修复
- 如何调整win7休眠不断网 win7电脑休眠不断网如何设置
- 电脑断网怎么修复win7 win7系统老断网如何解决
- win7系统怎么设置休眠不断网 win7如何设置睡眠不断网
- 笔记本电脑win7上网一段时间游戏就断网了怎么办
- win7系统分区教程
- win7共享打印机用户名和密码每次都要输入怎么办
- Win7连接不上网络错误代码651
- Win7防火墙提示“错误3:系统找不到指定路径”的解决措施
- Win7不能新建文件夹的解决方法
- win7设置u盘背景方法步骤
热门推荐
win7系统教程推荐
- 1 win7电脑定时开机怎么设置 win7系统设置定时开机方法
- 2 win7玩魔兽争霸3提示内存不足解决方法
- 3 最新可用的win7专业版激活码 win7专业版永久激活码合集2022
- 4 星际争霸win7全屏设置方法 星际争霸如何全屏win7
- 5 星际争霸win7打不开怎么回事 win7星际争霸无法启动如何处理
- 6 win7电脑截屏的快捷键是什么 win7电脑怎样截屏快捷键
- 7 win7怎么更改屏幕亮度 win7改屏幕亮度设置方法
- 8 win7管理员账户被停用怎么办 win7管理员账户被停用如何解决
- 9 win7如何清理c盘空间不影响系统 win7怎么清理c盘空间而不影响正常使用
- 10 win7显示内存不足怎么解决 win7经常显示内存不足怎么办

