window10远程桌面连接失败什么原因 window10远程桌面连接失败的处理方法
为便于远程管理电脑,大家可以开启win10系统的远程桌面功能,但是我们在连接远程桌面的时候却总失败,频繁发生连接不上的状况,怎么办?面对这个疑问,今天教程和大家分享window10远程桌面连接失败的处理方法。
推荐:win10旗舰版系统
具体方法如下:
1、在Windows10桌面,右键点击左下角的开始按钮,在弹出的菜单中选择“系统”菜单项。
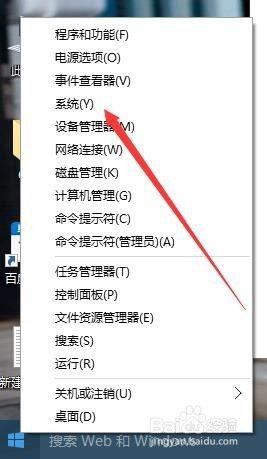
2、在打开的系统设置窗口中,点击左侧边栏的“远程设置”快捷链接。
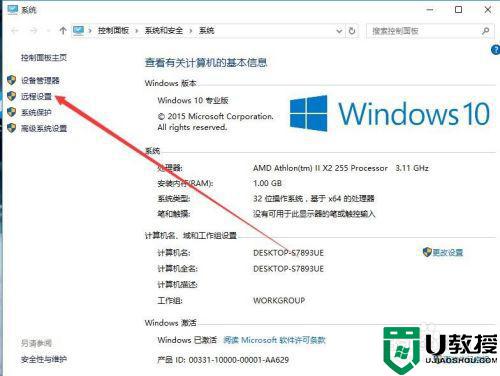
3、然后在打开的系统属性窗口中,点击远程选项卡,确认在远程协助框中选中了“允许远程协助连接这台计算机”以及在远程桌面中选中了“允许远程此计算机”,然后点击确定按钮。
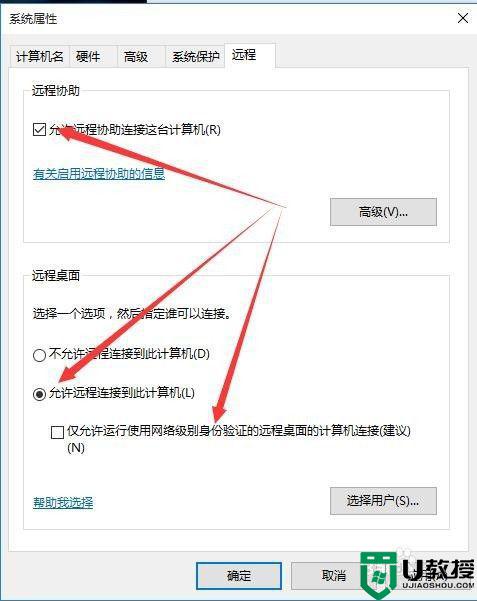
4、如果经过上面的设置,还是无法连接远程桌面的话,那们我们再次右键点击Windows10桌面左下角的开始按钮,然后在弹出菜单中选择“控制面板”菜单项。
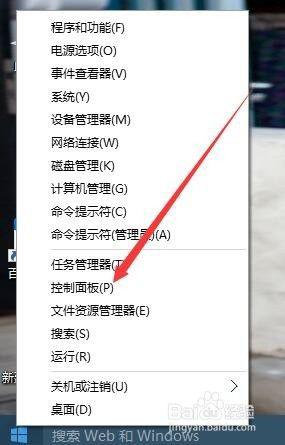
5、然后在打开的控制面板窗口中选择并点击系统和安全图标。
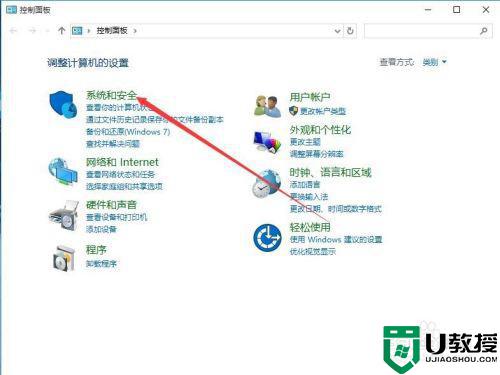
6、在打开的系统和安全窗口中,点击“Windows防火墙”快捷链接。
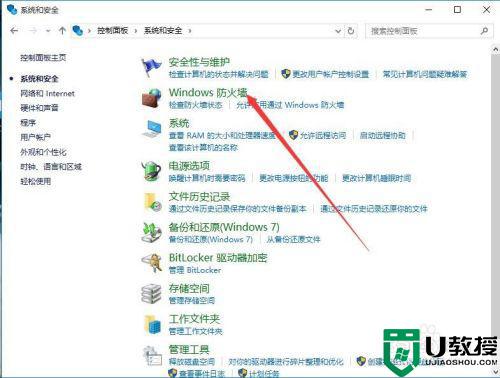
7、在打开的Windows防火墙窗口中点击“高级设置”快捷连接。
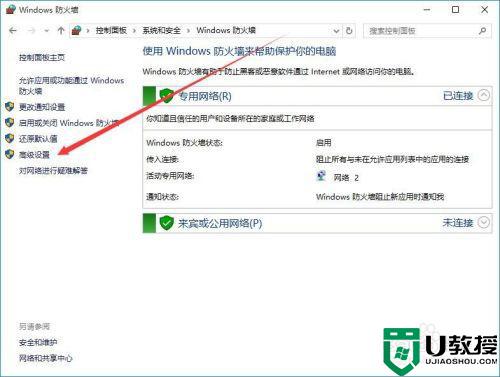
8、这时会打开“高级安全Windows防火墙”窗口,点击入站规则菜单项。
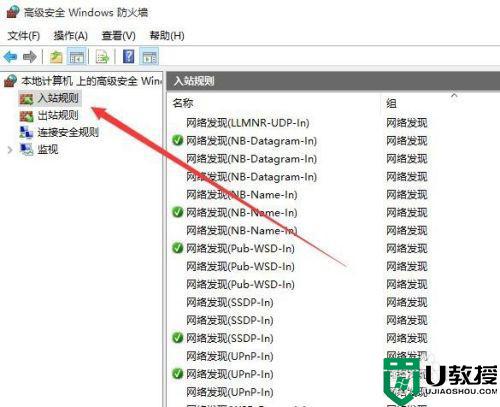
9、在右侧找到文件和打印机共享一项,把其设置为启用,注意两个菜单都要设置。
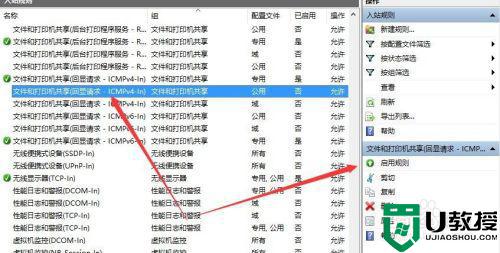
10、回到系统桌面,右键点击“此电脑”图标,在弹出菜单中选择“管理”菜单项。
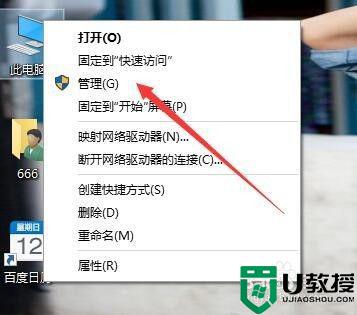
11、在打开的计算机管理中选择左侧的“服务”快捷链接,然后找到右侧的Remote Desktop Services一项,把其设置为启动。
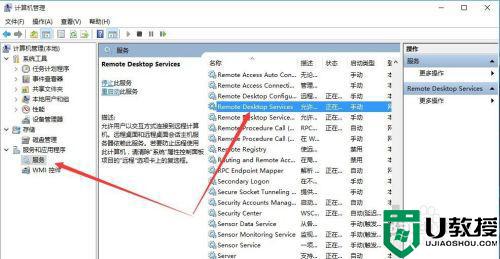
12、如果还是无法实现Windows10远程桌面的话,那么我们最后直接关闭Windows10防火墙,打开Windows防火墙窗口,然后点击“启用和关闭Windows防火墙”快捷链接。
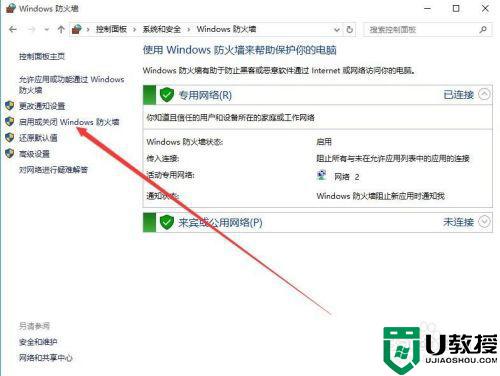
13、然后在打开的自定义设置窗口中,选择关闭Windows防火墙,最后点击确定按钮,这样就可以实现Windows10远程桌面了。
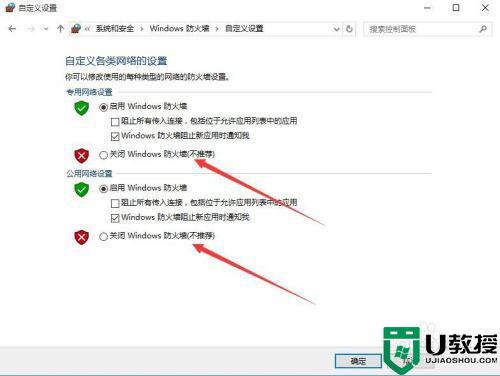
上述就是window10系统远程桌面连接失败的原因和处理方法,希望此教程对大家有所帮助。
window10远程桌面连接失败什么原因 window10远程桌面连接失败的处理方法相关教程
- window10远程桌面连接如何配置 window10怎么进行远程桌面连接
- window10远程桌面怎么开 win10如何打开远程桌面连接
- win10连接远程桌面总自动掉线什么原因 win10连接远程桌面总自动掉线的解决方法
- win10远程桌面频繁失去连接怎么办 win10远程桌面总是失去连接解决方法
- win10远程桌面连接在哪里打开 win10远程桌面连接怎么打开
- win10远程桌面连接怎么设置 win10远程桌面连接在哪里设置
- 如何连接远程桌面win10 win10系统怎么连接远程桌面
- win10无法远程桌面连接如何处理 win10远程桌面无法连接解决方法
- win 10 连不了远程桌面怎么回事 windows10远程桌面连接不上的处理教程
- 为什么win10电脑连接远程桌面很慢 win10电脑连接远程桌面很慢的解决方案
- appdata文件太大了可以删除或移动吗
- win10护眼豆沙绿怎么设置
- win10打印功能print spooler自动停止运行怎么解决
- Win10系统中可通过命令读取受保护的Wi-Fi 密码
- win10清理删除hiberfil文件方法介绍
- win10字体无法复制到对应文件夹怎么解决
热门推荐
win10系统教程推荐
- 1 window10投屏步骤 windows10电脑如何投屏
- 2 Win10声音调节不了为什么 Win10无法调节声音的解决方案
- 3 怎样取消win10电脑开机密码 win10取消开机密码的方法步骤
- 4 win10关闭通知弹窗设置方法 win10怎么关闭弹窗通知
- 5 重装win10系统usb失灵怎么办 win10系统重装后usb失灵修复方法
- 6 win10免驱无线网卡无法识别怎么办 win10无法识别无线网卡免驱版处理方法
- 7 修复win10系统蓝屏提示system service exception错误方法
- 8 win10未分配磁盘合并设置方法 win10怎么把两个未分配磁盘合并
- 9 如何提高cf的fps值win10 win10 cf的fps低怎么办
- 10 win10锁屏不显示时间怎么办 win10锁屏没有显示时间处理方法

