电脑显示未插耳机或扬声器设备win7如何处理
更新时间:2021-07-27 15:25:55作者:huige
在使用win7系统的时候,大家是否遇到过这样的情况,就是任务栏突然显示未插耳机或扬声器设备,而且电脑也没有声音,这是什么情况呢,一般是声音前置面板有问题,接下来将给大家分享一下电脑显示未插耳机或扬声器设备win7的详细处理教程吧。
具体解决方法如下:
1.接口问题
台式电脑是分为两个插口,粉红的是麦克风插口,绿色的是音频插口。不管是耳机还是音响都需要插入绿色接口才能正常运行。小伙伴们可以检查一下是否将接口插错了。

2.驱动问题
在接口没有差错的前提下,可以重新安装一下驱动。使用win+x打开电脑的系统菜单功能,选择设备管理器
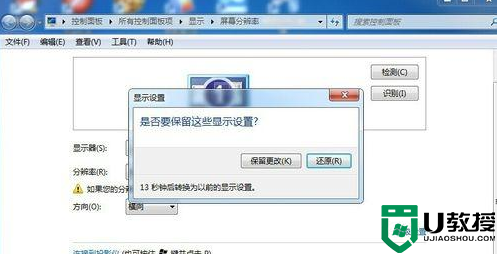
在设备管理器页面左键点击音频输入和输出,打开下拉。右键选中包含Realtek字母的选项,点击卸载设备。
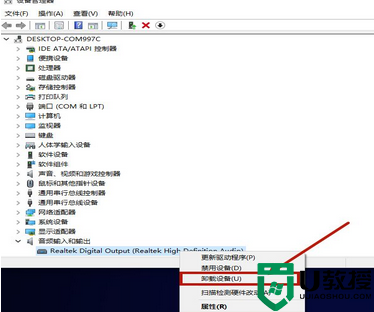
之后重启电脑。重新开机以后就可以正常使用了。
3.设置问题
同时按下键盘的win+s,输入控制面板
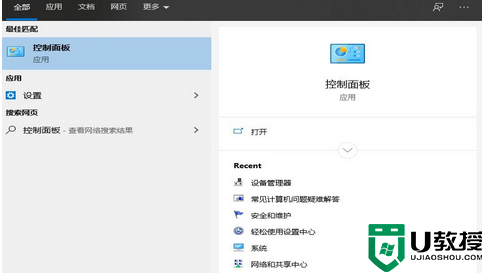
打开控制面板面板。调整查看方式为类别,选择硬件和声音
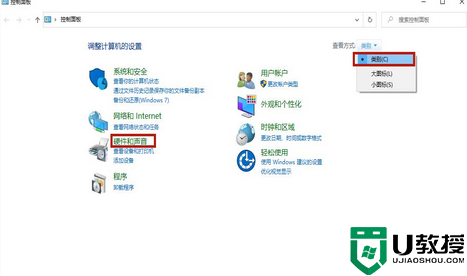
在硬件和声音页面左键点击Realtek高清晰音频管理器
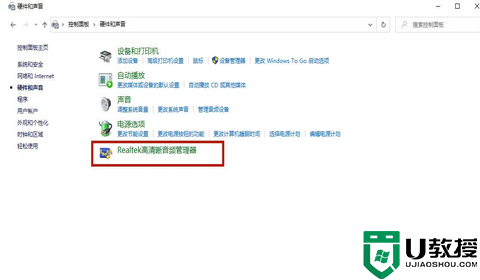
点击新页面中右上角齿轮转的按钮,点击选项
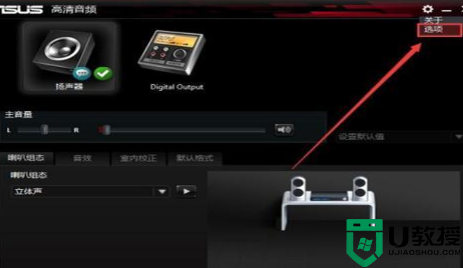
最后取消选定“插入在插入前面耳机设备时,使后面输出设备静音”这个选项,点击确定就可以了。
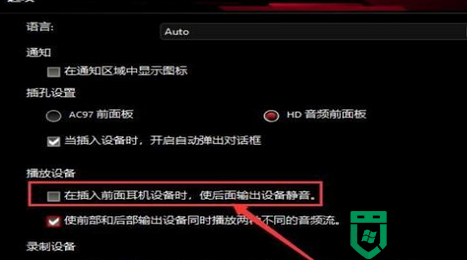
上述给大家讲解的就是电脑显示未插耳机或扬声器设备win7的详细解决方法,大家可以学习上面的方法来进行操作,相信能够帮助到大家。
电脑显示未插耳机或扬声器设备win7如何处理相关教程
- 未插曲扬声器或耳机win7怎么办 win7显示未插曲扬声器或耳机修复方法
- win7系统显示未插入扬声器或耳机怎么解决
- win7耳机插上后扬声器还响怎么办 win7插耳机以后扬声器还有声音怎么办
- win7扬声器未接入怎么设置 扬声器显示未接入电脑win7解决方法
- win7耳机插电脑没声音显示未插入怎么解决
- win7电脑显示耳机未插怎么办 win7耳机显示未插入是怎么回事
- win7插耳机没声音怎么办 win7系统插耳机没声音处理方法
- 电脑扬声器属性win7怎么设置 win7扬声器属性如何设置
- 电脑扬声器点不动win7是怎么回事 win7电脑扬声器点击没反应如何处理
- win7插上耳机没声音怎么办 win7电脑耳机没声音怎么设置
- win7系统分区教程
- win7共享打印机用户名和密码每次都要输入怎么办
- Win7连接不上网络错误代码651
- Win7防火墙提示“错误3:系统找不到指定路径”的解决措施
- Win7不能新建文件夹的解决方法
- win7设置u盘背景方法步骤
热门推荐
win7系统教程推荐
- 1 win7电脑定时开机怎么设置 win7系统设置定时开机方法
- 2 win7玩魔兽争霸3提示内存不足解决方法
- 3 最新可用的win7专业版激活码 win7专业版永久激活码合集2022
- 4 星际争霸win7全屏设置方法 星际争霸如何全屏win7
- 5 星际争霸win7打不开怎么回事 win7星际争霸无法启动如何处理
- 6 win7电脑截屏的快捷键是什么 win7电脑怎样截屏快捷键
- 7 win7怎么更改屏幕亮度 win7改屏幕亮度设置方法
- 8 win7管理员账户被停用怎么办 win7管理员账户被停用如何解决
- 9 win7如何清理c盘空间不影响系统 win7怎么清理c盘空间而不影响正常使用
- 10 win7显示内存不足怎么解决 win7经常显示内存不足怎么办

