Win10疑难解答无法点击怎么回事 Win10疑难解答无法点击的解决方法
win10系统碰到故障问题,可以通过疑难解答来修复,我们都知道疑难解答功能可以让计算机自行修复。但是有时候遇到疑难解答无法点击的状况怎么办?不要着急,今天来给大家详解一下处理方法。
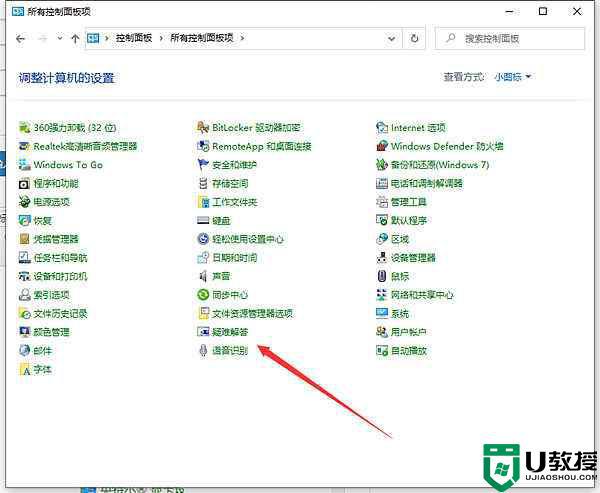
1、打开Windows10系统的控制面板,双击疑难解答,出现提示:出于安全考虑,某些设置由组策略控制。
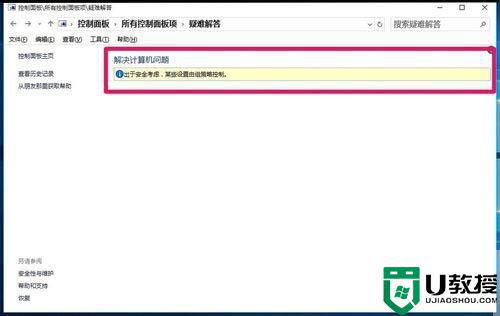
2、鼠标右键点击系统桌面左下角的“开始”,在打开的右键菜单中点击“运行”。也可以按下键盘上的Win徽标+R键,打开“运行”对话框。
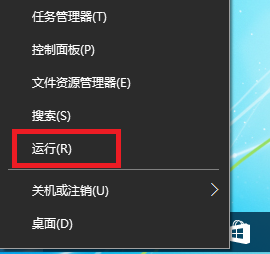
3、我们在运行对话框中输入gpedit.msc,点击确定或者按下回车键,打开本地组策略编辑器。
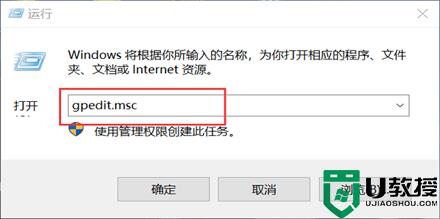
4、在打开的本地组策略编辑器窗口,展开:计算机配置 - 管理模板 - 系统。
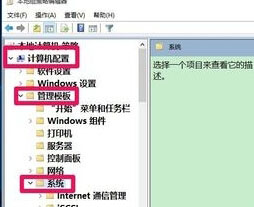
5、在系统展开项中找到疑难解答和诊断,在疑难解答和诊断的展开项中找到脚本诊断,并左键单击脚本诊断。
6、在脚本诊断的右侧窗口,我们可以看到,疑难解答:允许用户从疑难解答控制面板(通过Windows联机疑难解答服务 - WOTS)访问服务器上的联机疑难解答内容为:已禁用;疑难解答:允许用户可以访问和运行疑难解答向导为已禁用。
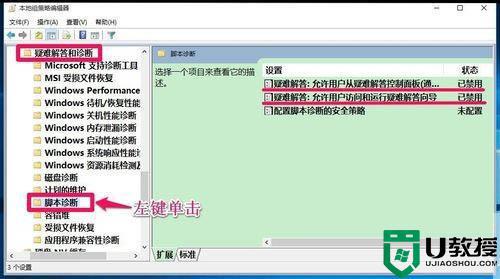
7、左键双击:疑难解答:允许用户从疑难解答控制面板(通过Windows联机疑难解答服务 - WOTS)访问服务器上的联机疑难解答内容,在打开的窗口中把“已禁用”更改为“已启用”。再点击:应用 - 确定。
说明:
使用此策略设置,连接到 Internet 的用户可以访问和搜索 Microsoft 内容服务器上的疑难解答内容。用户可以从“疑难解答控制面板”用户界面内访问联机疑难解答内容,方法是在系统提示“是否需要最新的疑难解答内容?”消息时,单击“是”。
如果启用或未配置此策略设置,则连接到 Internet 的用户可以从“疑难解答控制面板”用户界面内访问和搜索 Microsoft 内容服务器上的疑难解答内容。
如果禁用此策略设置,则用户只能访问和搜索本地计算机上的疑难解答内容,即使连接到 Internet 也是如此。用户将无法连接到承载 Windows 联机疑难解答服务的 Microsoft 服务器。
8、我们再左键双击疑难解答:允许用户可以访问和运行疑难解答向导,在打开的窗口中把“已禁用”更改为“已启用”,再点击:应用 - 确定。
说明:
使用此组策略设置,用户可以访问和运行疑难解答控制面板中的疑难解答工具,还可以运行疑难解答向导来解决其计算机上的问题。
如果启用或未配置此策略设置,用户可以从疑难解答控制面板访问和运行疑难解答工具。
如果禁用此策略设置,用户将无法从该控制面板访问或运行疑难解答工具。
请注意,此设置还控制用户是否能启动独立疑难解答数据包(例如 .diagcab 文件中的数据包)。
9、更改以后,疑难解答:允许用户从疑难解答控制面板(通过Windows联机疑难解答服务 - WOTS)访问服务器上的联机疑难解答内容和疑难解答:允许用户可以访问和运行疑难解答向导都为已启用。退出本地组策略编辑器。
10、打开控制面板,左键双击:疑难解答,现在可以打开疑难解答窗口了,我们在“你是否需要疑难解答的最新可用内容?”框中点击:是(Y)。
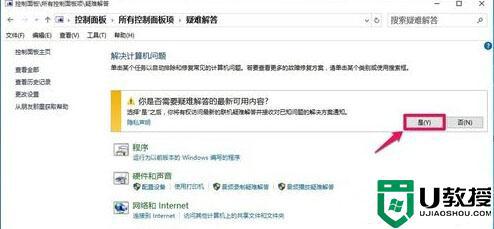
11、以后计算机出现什么问题(计算机出现问题是难以避免的),就可以打开控制面板中的疑难解答窗口。点击:程序、硬件和声音、网络和Internet及系统和安全性,查询这四项的有关疑难解答。
综上所述Win10疑难解答无法点击的解决方法,用户按照教程一步一步进行修复,很快问题就解决了。
Win10疑难解答无法点击怎么回事 Win10疑难解答无法点击的解决方法相关教程
- Win10疑难解答向导用不了怎么办 Win10疑难解答向导用不了的解决方法
- win10怎么进去疑难解答 win10系统疑难杂症在哪
- 怎么找win10的疑难排解 windows10系统怎么打开疑难解答界面
- Win10如何进入疑难解答界面 高手教你轻松进入win10疑难解答界面
- win10电脑提示发生意外错误,疑难解答向导无法继续如何修复
- Win10旋转按钮为灰色无法点击怎么办 Win10旋转按钮为灰色无法点击的解决方法
- win10任务栏点击无效怎么办 win10任务栏点击不了怎么解决
- win10点击日历无法增加行程怎么办 win10点击日历不能增加行程解决方法
- Win10鼠标点击新建出现卡顿怎么回事 Win10鼠标点击新建出现卡顿解决办法
- win10不能粘贴复制点击无反应怎么办 win10不能粘贴复制点击无反应解决技巧
- appdata文件太大了可以删除或移动吗
- win10护眼豆沙绿怎么设置
- win10打印功能print spooler自动停止运行怎么解决
- Win10系统中可通过命令读取受保护的Wi-Fi 密码
- win10清理删除hiberfil文件方法介绍
- win10字体无法复制到对应文件夹怎么解决
win10系统教程推荐
- 1 window10投屏步骤 windows10电脑如何投屏
- 2 Win10声音调节不了为什么 Win10无法调节声音的解决方案
- 3 怎样取消win10电脑开机密码 win10取消开机密码的方法步骤
- 4 win10关闭通知弹窗设置方法 win10怎么关闭弹窗通知
- 5 重装win10系统usb失灵怎么办 win10系统重装后usb失灵修复方法
- 6 win10免驱无线网卡无法识别怎么办 win10无法识别无线网卡免驱版处理方法
- 7 修复win10系统蓝屏提示system service exception错误方法
- 8 win10未分配磁盘合并设置方法 win10怎么把两个未分配磁盘合并
- 9 如何提高cf的fps值win10 win10 cf的fps低怎么办
- 10 win10锁屏不显示时间怎么办 win10锁屏没有显示时间处理方法

