笔记本win10电脑插耳机没反应怎么办 win10笔记本耳机插上没反应处理方法
更新时间:2022-06-23 15:24:33作者:xinxin
很多学生在购买电脑的时候,往往都会选择笔记本win10系统电脑,同时也方便用户随身携带,然而近日有些用户在户外使用笔记本win10电脑的时候,插入耳机听音乐时却总是没反应,对此笔记本win10电脑插耳机没反应怎么办呢?这里小编就来告诉大家win10笔记本耳机插上没反应处理方法。
推荐下载:win10纯净版64位iso
具体方法:
1、换耳机测试,验证耳机没问题,插入电脑,显示未插入。
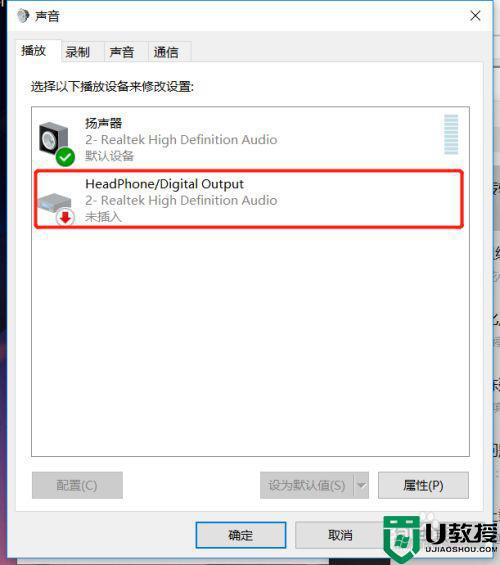
2、驱动精灵,卸载安装声卡驱动,声卡驱动没问题
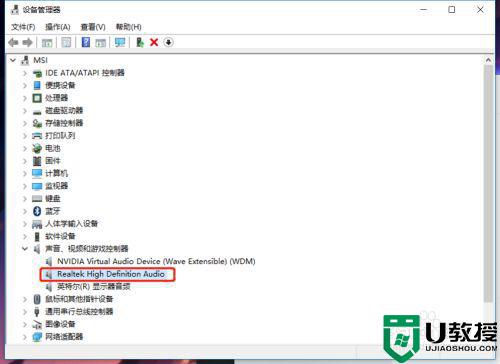
3、查看控制面板找Realtek高清晰音频管理器,把禁用前面板插孔检测前面打上勾,找到此方法结束,找不到继续下面操作
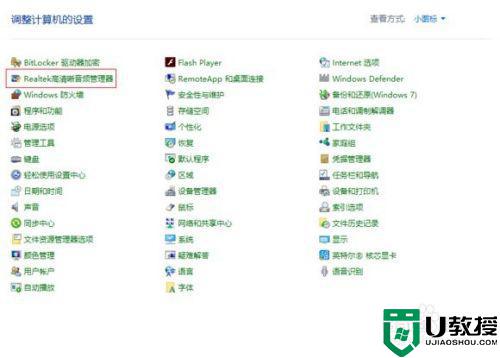
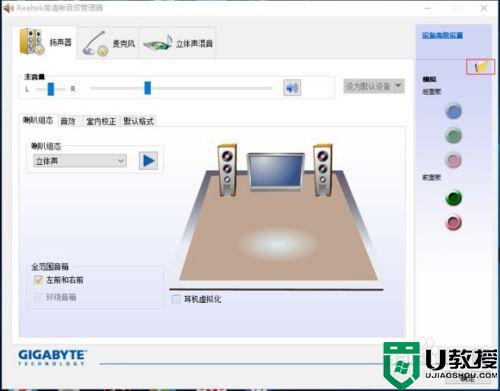
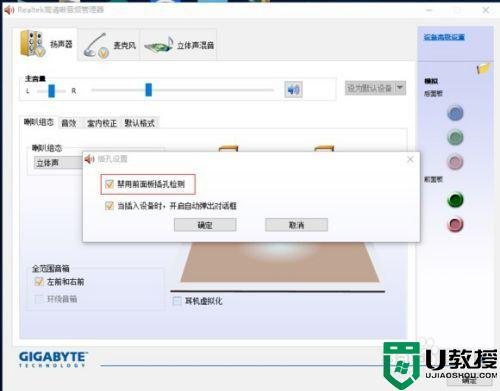
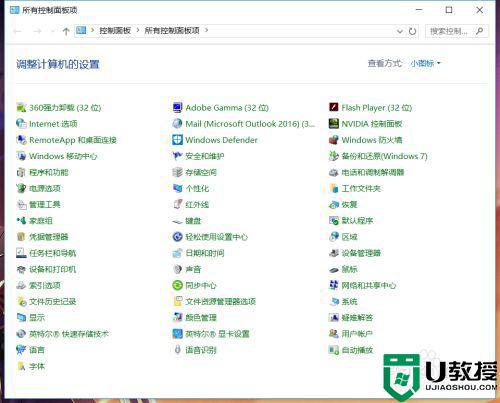
4、找不到控制面板Realtek高清晰音频管理器,在我的电脑找C:Program FilesRealtekAudioHDARtkNGUI64.exe,各个电脑该文件名称不一样
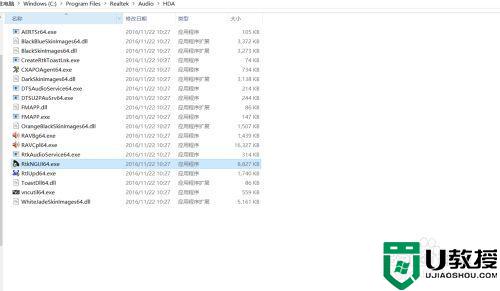
5、打开RtkNGUI64.exe,发现了找的千辛万苦的Realtek高清晰音频管理器,我的电脑做完此步操作,耳机已经可以正常使用
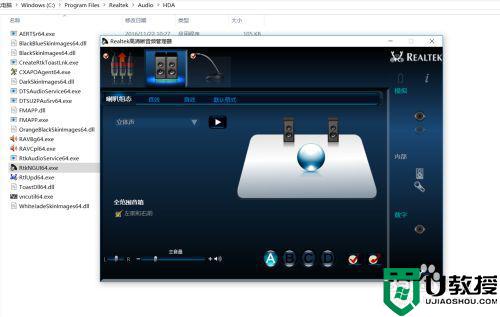
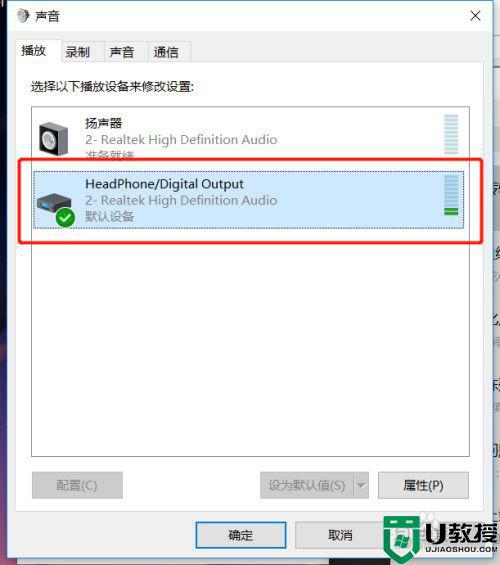
6在插拔耳机都会正常显示选项,大功告成
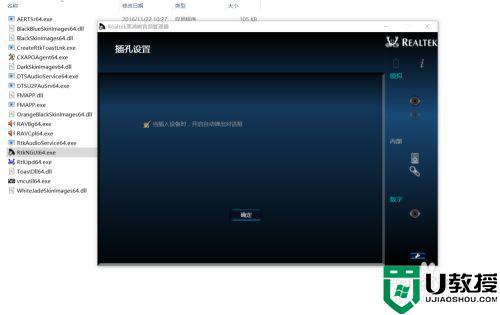
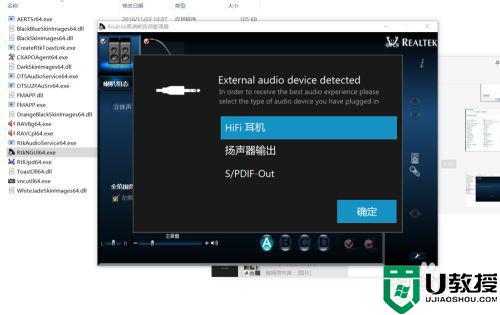
上述就是关于win10笔记本耳机插上没反应处理方法了,碰到同样情况的朋友们赶紧参照小编的方法来处理吧,希望能够对大家有所帮助。
笔记本win10电脑插耳机没反应怎么办 win10笔记本耳机插上没反应处理方法相关教程
- win10笔记本电脑耳机插孔没反应怎么办 win10笔记本插耳机没声音如何处理
- 电脑win10插上耳机没反应怎么办 win10电脑耳机孔插耳机没反应修复方法
- w10电脑耳机插上没反应怎么办 win10系统插耳机没反应处理方法
- 电脑耳机插上没反应win10怎么办 win10电脑耳机插上没反应解决方法
- win10耳机插进电脑没反应怎么办 win10电脑耳机插上没反应解决方法
- win10戴尔笔记本插耳机没反应声音还是外放怎么办
- 耳机插电脑没反应win10怎么办 win10耳机插电脑上没反应解决方法
- 耳机插上电脑没反应win10怎么办 耳机插win10没反应解决方法
- win10笔记本插入耳机耳机没声音外放有声音的处理办法
- 为什么电脑耳机插上没反应win10 win10电脑插入耳机没响应的修复方法
- appdata文件太大了可以删除或移动吗
- win10护眼豆沙绿怎么设置
- win10打印功能print spooler自动停止运行怎么解决
- Win10系统中可通过命令读取受保护的Wi-Fi 密码
- win10清理删除hiberfil文件方法介绍
- win10字体无法复制到对应文件夹怎么解决
win10系统教程推荐
- 1 window10投屏步骤 windows10电脑如何投屏
- 2 Win10声音调节不了为什么 Win10无法调节声音的解决方案
- 3 怎样取消win10电脑开机密码 win10取消开机密码的方法步骤
- 4 win10关闭通知弹窗设置方法 win10怎么关闭弹窗通知
- 5 重装win10系统usb失灵怎么办 win10系统重装后usb失灵修复方法
- 6 win10免驱无线网卡无法识别怎么办 win10无法识别无线网卡免驱版处理方法
- 7 修复win10系统蓝屏提示system service exception错误方法
- 8 win10未分配磁盘合并设置方法 win10怎么把两个未分配磁盘合并
- 9 如何提高cf的fps值win10 win10 cf的fps低怎么办
- 10 win10锁屏不显示时间怎么办 win10锁屏没有显示时间处理方法

