如何将win10运行速度提高90% win10提高运行速度90%的技巧
大家在使用win10系统的过程中,可能会遇到运行速度越来越慢的情况,而且操作也越来越卡,很多用户想必都非常困扰吧,那么遇到这样的问题该如何解决呢?其实小编找到了一些技巧,可以将win10运行速度提高90%,如果你也觉得自己电脑运行速度慢的话,那就赶紧随小编来看看win10提高运行速度90%的技巧吧。
推荐:系统之家win10免激活下载
具体方法如下:
一、卸载不必要的应用程序
1、打开控制面板,点击程序。选择一些不必要的软件进行卸载。
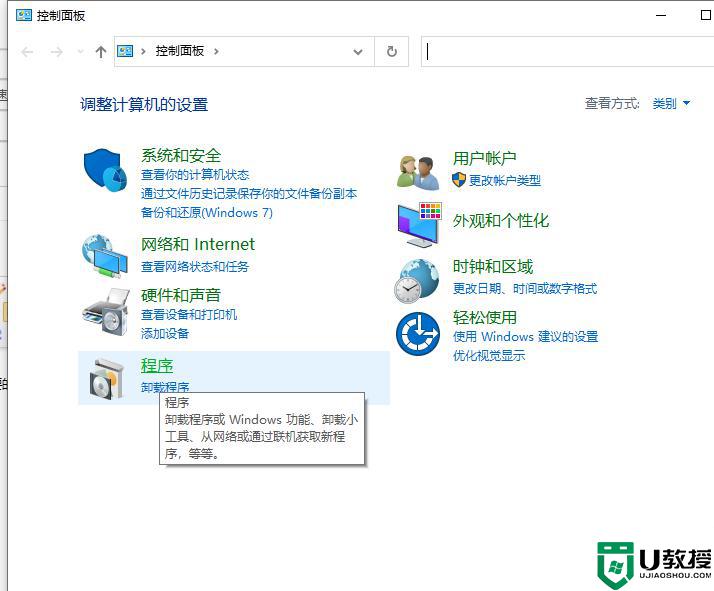
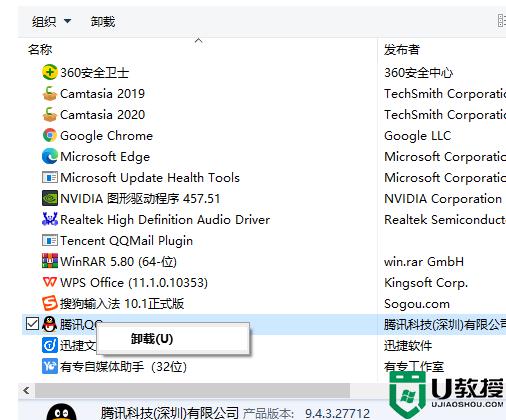
二、优化Windows启动进程(删除不必要的启动项)
1、按键盘上的win+R打开“运行”,在运行窗口中输入“msconfig”,回车;
2、在弹出的系统配置窗口中点击上方的启动项选项,点击打开任务管理器,然后选择禁用一些自己觉得不必要的启动项。
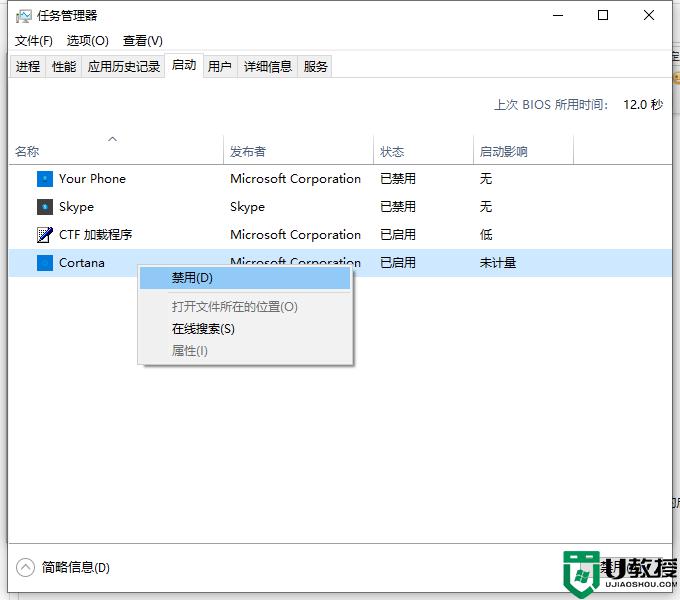
三、禁用后台运行的应用程序
1、按键盘上的win+R打开“运行”,在运行窗口中输入“msconfig”,回车;
2、选择进程,关闭不必要的程序。
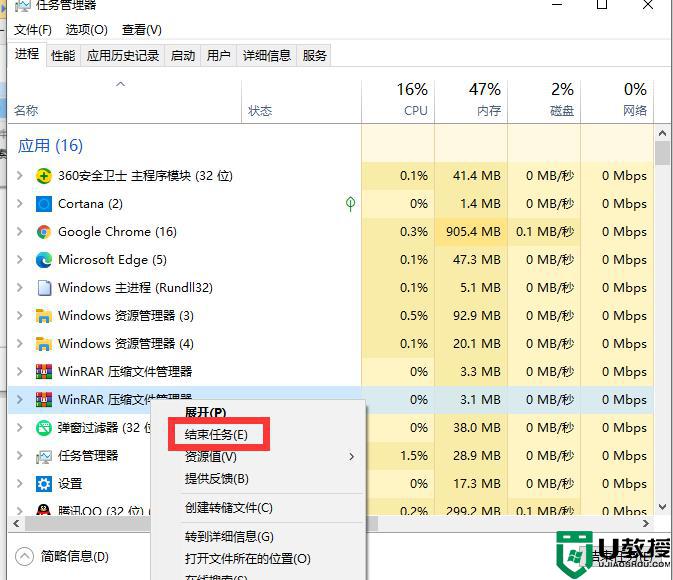
四、设置win10开启快速启动功能
1、打开控制面板,选择系统与安全。
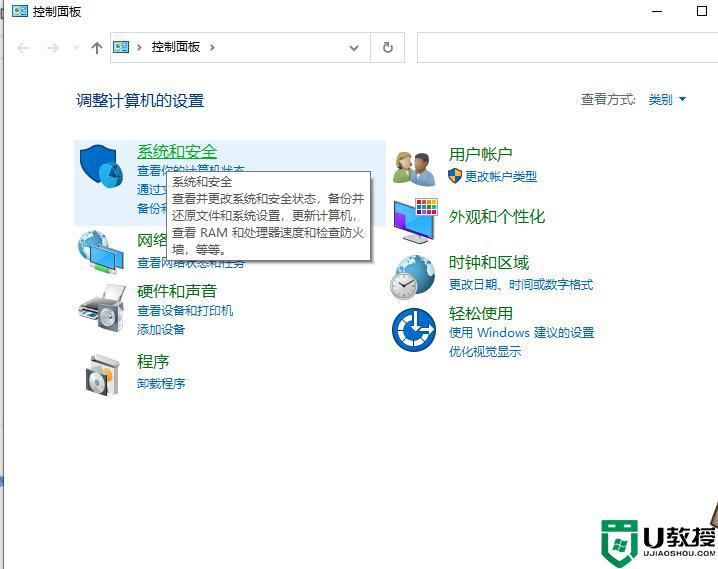
2、单击“电源选项”进入下一步。
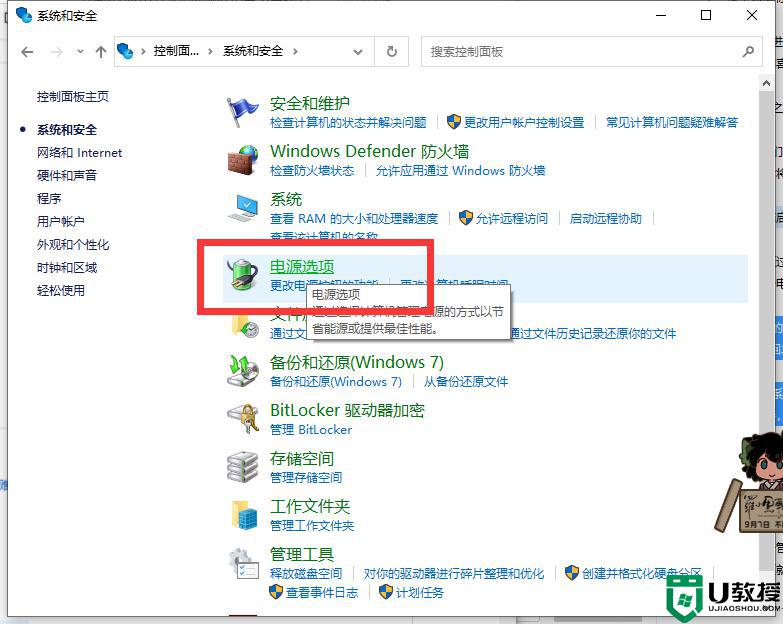
3、单击“选择电源按钮功能”选项。
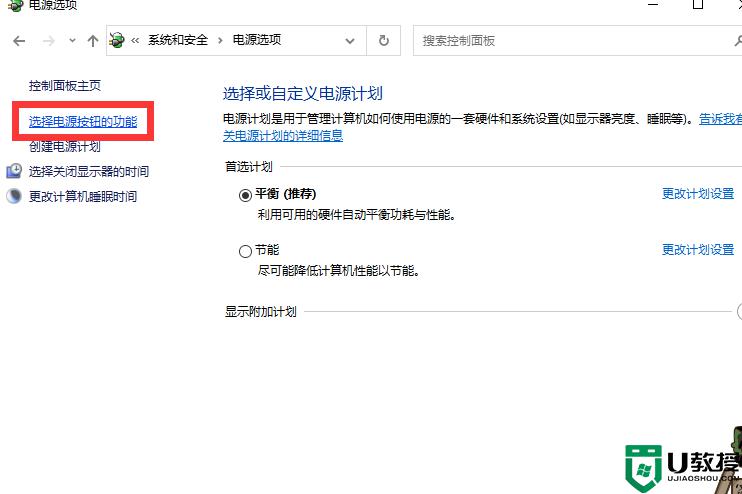
4、单击上方的“更改当前不可用的设置”链接。快速启动上打钩就说明已经启用好了!
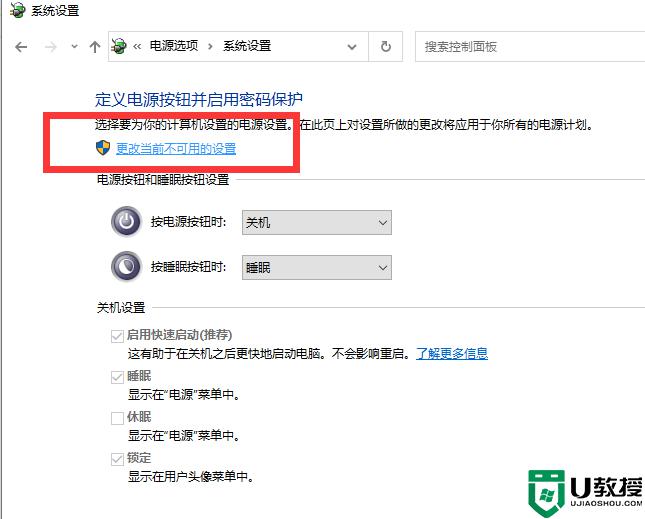
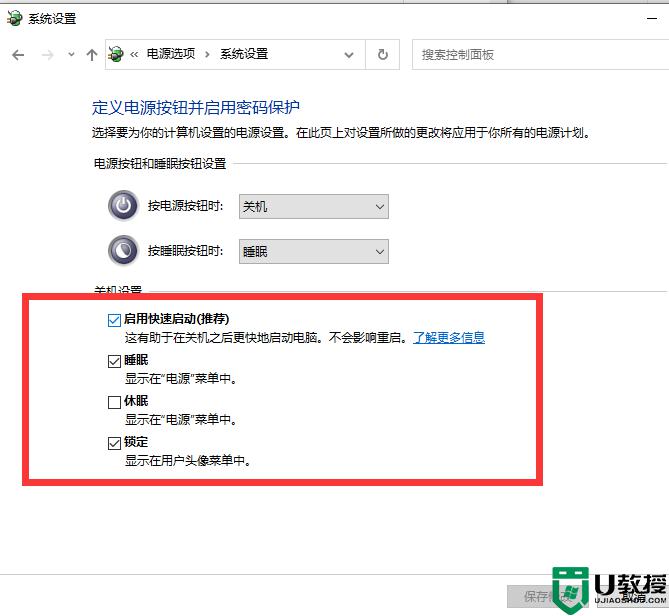
五、禁用阴影和动画效果
1、在“控制面板”里选择“系统”,单击“高级系统设置”。然后单击“高级”选项卡中“性能”组下的“设置”按钮。
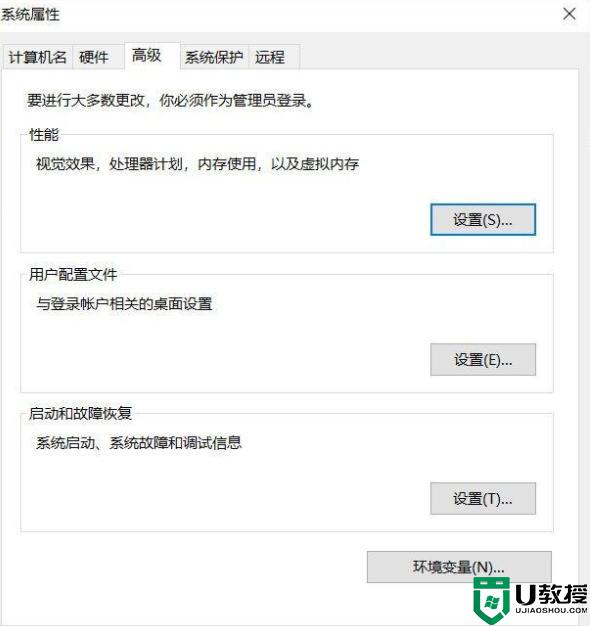
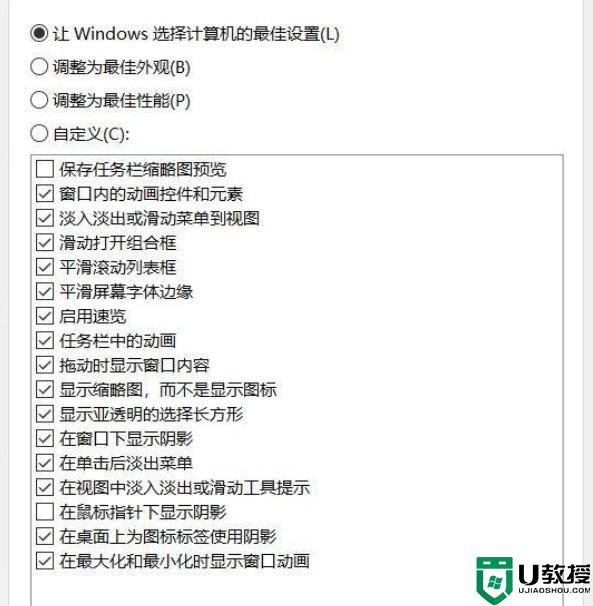
六、禁用不必要的服务
1、按组合键Ctrl + Alt + Del,打开Windows 10任务管理器,单击“服务”选项卡,选中要停止的服务,只需右键单击选择“停止”即可。选择性禁用!
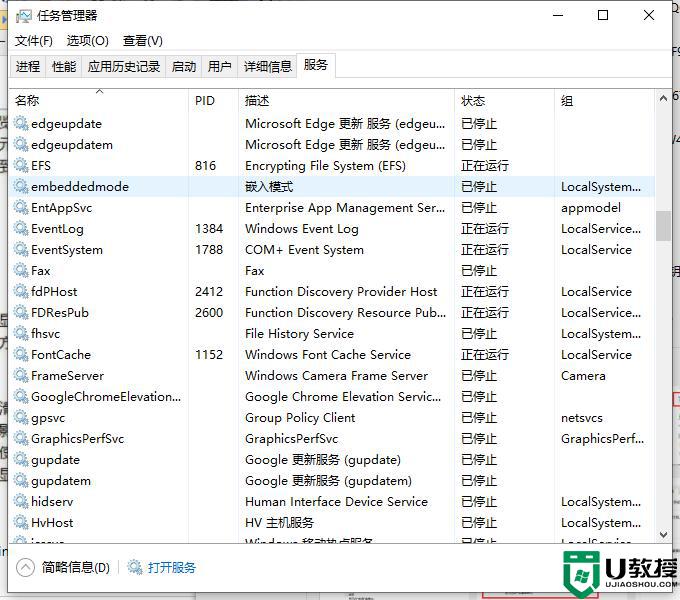
上述给大家讲解的就是win10提高运行速度90%的技巧,大家可以尝试上面的几个方法来进行优化,相信可以帮助大家提高电脑运行速度的。
如何将win10运行速度提高90% win10提高运行速度90%的技巧相关教程
- 怎么样提高win10系统速度 win10运行速度提高最佳状态的方法
- win10反应速度怎么变快 让win10电脑运行速度变快的技巧
- 如何提高win10的onedrive下载速度 win10的onedrive下载速度慢的提速方法
- 怎样提高win10开机速度 让win10开机更快的小技巧
- win10提升上传速度方法 win10如何提高电脑上传速度
- w10系统可以提高电脑速度吗 w10系统怎么提高电脑速度
- win10优化开机速度怎么设置 win10如何提高电脑开机速度
- win10如何提高网页下载速度 win10怎么提高浏览器的下载速度
- 提升Win10运行速度基本优化设置方案放送
- win10运行速度怎么优化最流畅
- appdata文件太大了可以删除或移动吗
- win10护眼豆沙绿怎么设置
- win10打印功能print spooler自动停止运行怎么解决
- Win10系统中可通过命令读取受保护的Wi-Fi 密码
- win10清理删除hiberfil文件方法介绍
- win10字体无法复制到对应文件夹怎么解决
热门推荐
win10系统教程推荐
- 1 window10投屏步骤 windows10电脑如何投屏
- 2 Win10声音调节不了为什么 Win10无法调节声音的解决方案
- 3 怎样取消win10电脑开机密码 win10取消开机密码的方法步骤
- 4 win10关闭通知弹窗设置方法 win10怎么关闭弹窗通知
- 5 重装win10系统usb失灵怎么办 win10系统重装后usb失灵修复方法
- 6 win10免驱无线网卡无法识别怎么办 win10无法识别无线网卡免驱版处理方法
- 7 修复win10系统蓝屏提示system service exception错误方法
- 8 win10未分配磁盘合并设置方法 win10怎么把两个未分配磁盘合并
- 9 如何提高cf的fps值win10 win10 cf的fps低怎么办
- 10 win10锁屏不显示时间怎么办 win10锁屏没有显示时间处理方法

