w7您当前无权访问该文件夹怎么办 win7无权访问该文件夹如何修复
当我们在w7系统中对文件要执行一些操作的时候,可能会遇到一些问题,例如有小伙伴在打开一些文件的时候,却提示您当前无权访问该文件夹,一般出现这样的问题是权限没有设置好,简单设置一下即可,本文小编就给大家支招教大家win7无权访问该文件夹的详细修复方法。
具体解决方法如下:
1、双击文件夹,弹出如图所示的提示,“您当前无权访问该文件夹”。点“继续”。
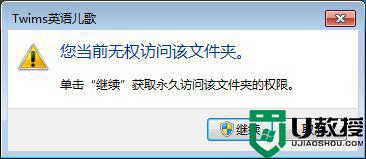
2、依旧是令人灰心的提示“拒绝允许您访问该文件夹”。我们点击上面的文字说明的尾端“安全选项卡”。
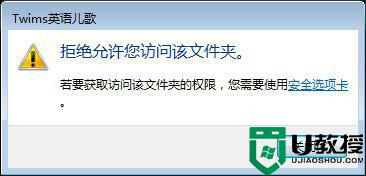
3、弹出了该文件夹的“属性”窗口,并定位到了“安全”选项卡上,如图所示,“组或用户名”中,单击选择本机用户名,在下方显示该用户的权限列表,图中箭头所指的“拒绝”一列,全打上了勾,说明该用户此文件夹的权限。点击窗口中部的“编辑”按钮,来更改权限。
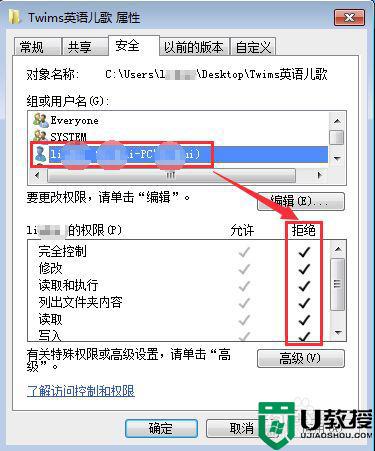
4、在弹出的对话框中,选中本用户,在下方将“拒绝”一列中的勾,依次全部单击取消掉。点击确认返回。
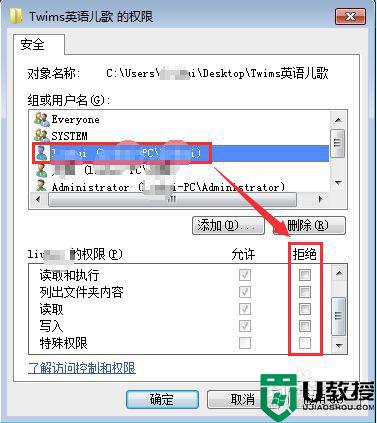
5、回到“属性”窗口,可以看到该用户的权限里“拒绝”一列的勾都消失了。至此,该文件夹已经可以正常使用了。
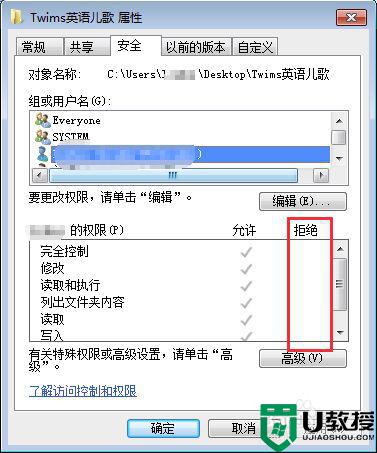
6、补充说明:有时需要使用“安全”选项卡中的“高级”。打开高级安全设置进行更改。
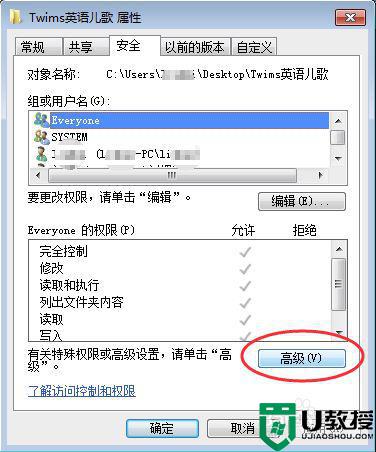
7、在“高级安全设置”里,选中相关的用户,再点击“更改权限”按钮。
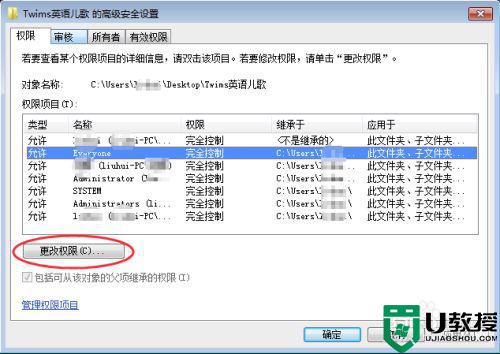
8、进一步的点击“编辑”按钮。
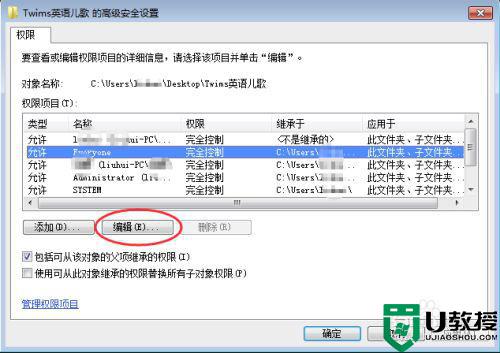
9、可以进行更全面的权限设置。
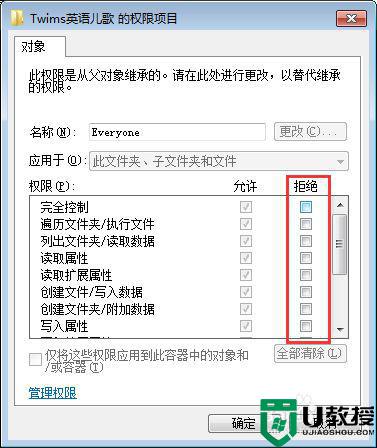
10、这里是因为选中Everyone用户更改了设置,弹出如图所示的提示,拒绝了所有人后,当前系统的用户本身将也没有权限,但由于本用户是所有者,所以仍然可以通过更改权限来重新获得。
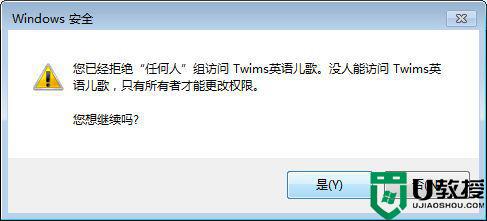
关于w7您当前无权访问该文件夹的详细解决步骤就给大家讲述到这边了,只要按照上面的方法设置一下,就可以正常访问文件夹了。
w7您当前无权访问该文件夹怎么办 win7无权访问该文件夹如何修复相关教程
- win7无权访问该文件夹是什么情况 win7当前无权访问该文件夹解决方法
- 您当前无权访问该文件夹win7系统如何解决
- win7提示您当前无权访问该文件夹单击继续获取解决方法
- win7文件夹变绿没权限访问是什么情况 win7系统文件夹变成绿色无访问权限如何处理
- win7单击继续获取永久访问该文件夹的权限怎么解决
- win7共享后无权限访问怎么办 win7共享后无权限访问文件夹怎么解决
- win7共享后无权限访问怎么办 win7共享后无权限访问文件夹怎么解决
- win7打开文件夹无权限怎么回事 win7打开文件没有访问权限如何修复
- win7文件名绿色拒绝访问怎么回事 win7文件夹是绿色的无权访问如何解决
- win7共享文件夹没有权限访问共享文件夹怎么解决
- win7系统分区教程
- win7共享打印机用户名和密码每次都要输入怎么办
- Win7连接不上网络错误代码651
- Win7防火墙提示“错误3:系统找不到指定路径”的解决措施
- Win7不能新建文件夹的解决方法
- win7设置u盘背景方法步骤
热门推荐
win7系统教程推荐
- 1 win7电脑定时开机怎么设置 win7系统设置定时开机方法
- 2 win7玩魔兽争霸3提示内存不足解决方法
- 3 最新可用的win7专业版激活码 win7专业版永久激活码合集2022
- 4 星际争霸win7全屏设置方法 星际争霸如何全屏win7
- 5 星际争霸win7打不开怎么回事 win7星际争霸无法启动如何处理
- 6 win7电脑截屏的快捷键是什么 win7电脑怎样截屏快捷键
- 7 win7怎么更改屏幕亮度 win7改屏幕亮度设置方法
- 8 win7管理员账户被停用怎么办 win7管理员账户被停用如何解决
- 9 win7如何清理c盘空间不影响系统 win7怎么清理c盘空间而不影响正常使用
- 10 win7显示内存不足怎么解决 win7经常显示内存不足怎么办

