怎么设置win7电脑默认输入法 win7系统设置默认输入法的步骤
更新时间:2021-08-19 15:27:26作者:huige
win7系统中默认输入法是微软输入法,只是很多人更习惯安装第三方输入法来使用,这样每次都要进行切换太麻烦了,那么其实我们也可以将自己喜欢的输入法设置为默认输入法,那么要如何操作呢?本教程给大家演示一下win7系统设置默认输入法的步骤给大家参考。
具体步骤如下:
1、点击“开始“,在弹出的菜单中,点击”控制面板“,如下图所示。
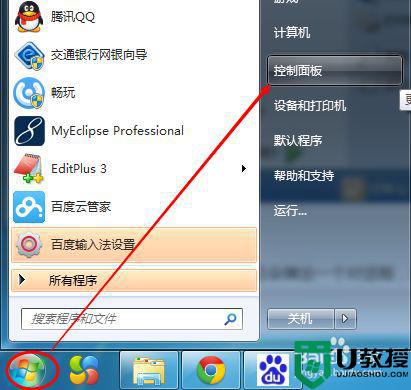
2、在控制面板上,我们点击”时钟、语言和区域“,如下图所示。
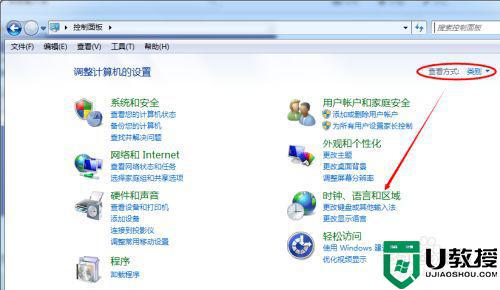
3、点击后,进入时钟、语言和区域窗口,点击“区域和语言”下的“更改显示语言”。如下图所示。
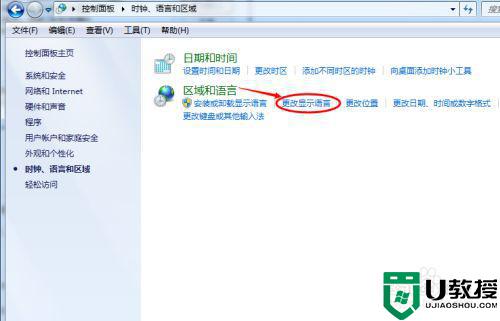
4、点击后,弹出区域和语言对话框,点击“更改键盘”,如下图所示。
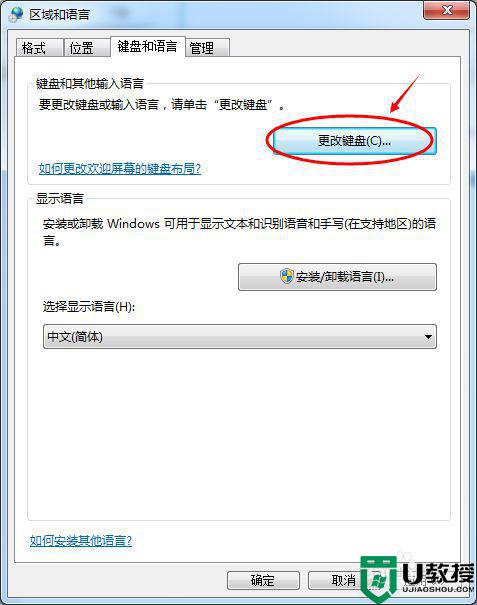
5、第一步,在文本服务和输入语言的默认输入语言上,通过下拉选择设置的默认语言,这里以百度输入法为例来说明,如下图所示。
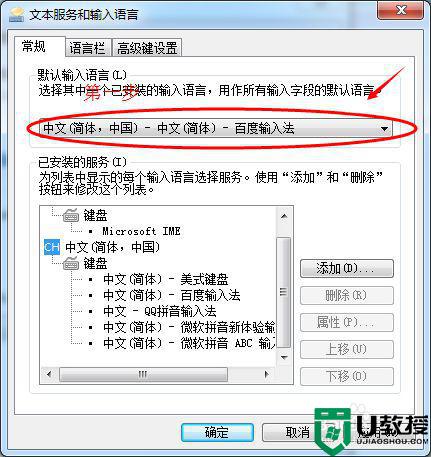
6、第二步,在已安装的语言中,选中要设置为默认语言的输入法,然后点击“属性”,如下图所示。
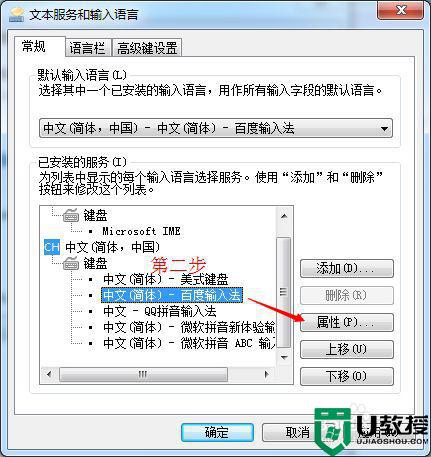
7、点击后,弹出百度输入法设置对话框,勾中锁定百度为默认输入法,然后依次点击“确认”完成设置。如下图所示。
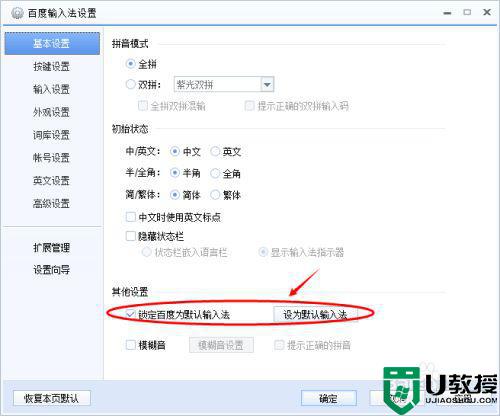
8、设置好以后,每次在输入文字的时候,都会默认显示我们刚才设置的输入法,这里是以百度输入法为例的。如下图所示。
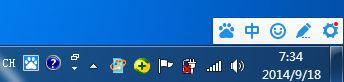
关于设置win7电脑默认输入法的详细方法就给大家讲解到这边了,不明白的用户们可以一步步的按照上面的方法来进行设置吧。
怎么设置win7电脑默认输入法 win7系统设置默认输入法的步骤相关教程
- 极品五笔 win7 设置默认输入法的步骤 win7电脑怎么设置默认输入法五笔极品
- win7搜狗输入法设置为默认的步骤 win7怎么把搜狗输入法设置为默认
- 电脑w7系统输入法怎么设置默认 win7电脑如何设置默认输入法
- win7输入法如何默认英文 win7电脑输入法怎么默认英文
- 如何修改默认输入法win7 win7系统的默认输入法设置在哪里
- win7搜狗输入法默认繁体怎么设置 win7搜狗输入法怎么设置繁体输入
- win7怎样设置默认浏览器电脑 win7默认浏览器设置在哪里
- win7如何设置默认浏览器 win7默认浏览器设置教程
- windows7怎么设置默认单面打印 win7怎么设置打印机默认单面
- win7默认浏览器怎么改 win7更改默认浏览器设置方法
- Win11怎么用U盘安装 Win11系统U盘安装教程
- Win10如何删除登录账号 Win10删除登录账号的方法
- win7系统分区教程
- win7共享打印机用户名和密码每次都要输入怎么办
- Win7连接不上网络错误代码651
- Win7防火墙提示“错误3:系统找不到指定路径”的解决措施
热门推荐
win7系统教程推荐
- 1 win7电脑定时开机怎么设置 win7系统设置定时开机方法
- 2 win7玩魔兽争霸3提示内存不足解决方法
- 3 最新可用的win7专业版激活码 win7专业版永久激活码合集2022
- 4 星际争霸win7全屏设置方法 星际争霸如何全屏win7
- 5 星际争霸win7打不开怎么回事 win7星际争霸无法启动如何处理
- 6 win7电脑截屏的快捷键是什么 win7电脑怎样截屏快捷键
- 7 win7怎么更改屏幕亮度 win7改屏幕亮度设置方法
- 8 win7管理员账户被停用怎么办 win7管理员账户被停用如何解决
- 9 win7如何清理c盘空间不影响系统 win7怎么清理c盘空间而不影响正常使用
- 10 win7显示内存不足怎么解决 win7经常显示内存不足怎么办

