win10ie11无响应怎么解决 win10ie11总是无响应的处理办法
ie浏览器很多网友都习惯使用,毕竟是win10系统原生自带的,兼容性要好很多。然而近日使用win10旗舰版电脑的用户在打开ie11后,却出现了无响应的情况,对此我们怎么解决这一问题呢?可能大家都不是很清楚,所以今天本文为大家整理分享的就是win10ie11总是无响应的处理办法。
处理办法如下:
1、首先我们要打开IE浏览器,然后用鼠标左键点击IE浏览器右上角的齿轮图标,调出IE的Internet选项。
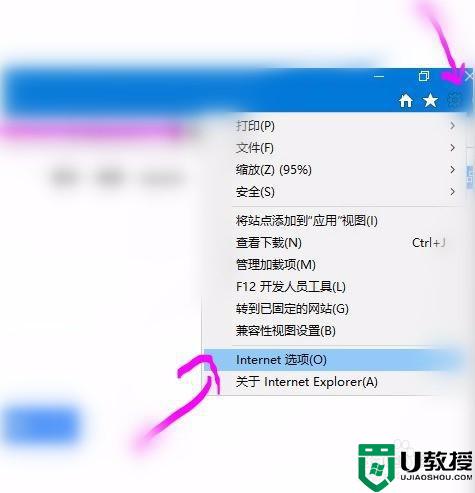
2、选择“常规”选项里面,看图示,选择“删除”,鼠标左键点击删除就可以。
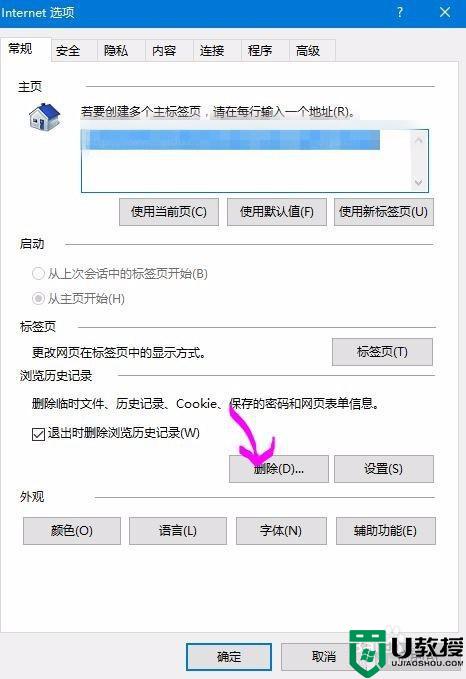
3、跳出“删除浏览器历史记录”的窗口,按照图示的把IE的删除选项勾选,后点击“删除”即可。
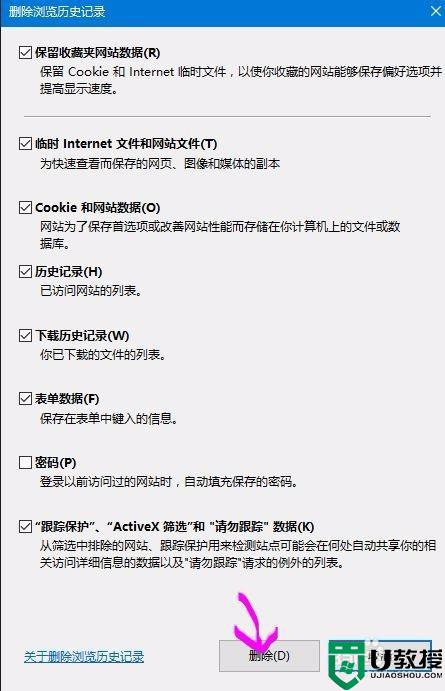
4、删除后,会在IE浏览器的下部显示:IE已完成所选的删除浏览器历史记录,说明已经删除成功,重新启动IE浏览器就可以。
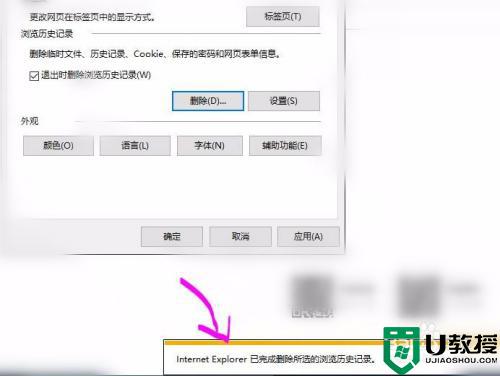
5、还有一个方法,还要彻底,那就是用控制面板的删除程序的功能,以Win10系统为例,右键开始的图标,选择“控制面板”
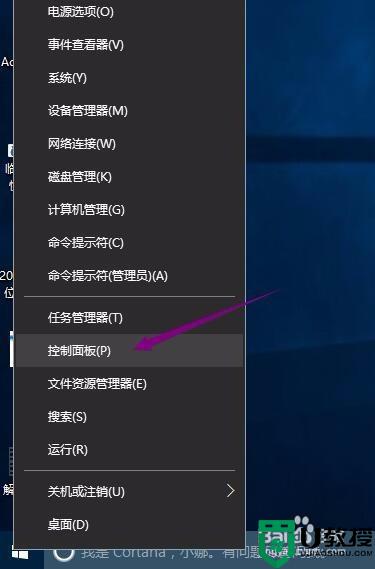
6、选择图标“程序”或者是“程序和功能”,因为“控制面板”有时打开的是不同的界面。

7、不要点“卸载”,因为在Win10里面,我们找不到卸载IE的程序。可以选择图示的“启用或关闭WINDOWS功能”来实现这一操作。
8、打开后,我们把图示的“Internet Explorer 11”前面的勾选去掉,再点击“确定”,系统会提示重新启动,选择“立即重新启动”
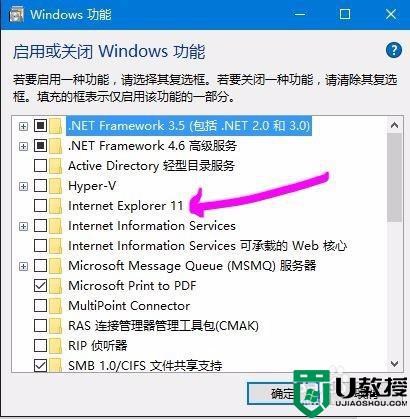
9、重新启动系统后,再重复步骤7、步骤8,打开IE的选项,把去掉的勾再打上去,重复步骤,就可以了。
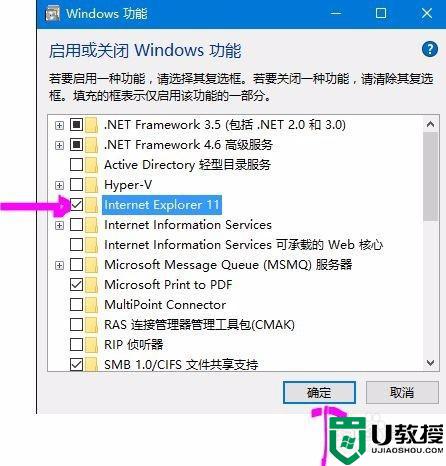
关于win10ie11总是无响应的处理办法就为大家分享到这里啦,有碰到相同情况的可以按照上面的方法来解决哦。
win10ie11无响应怎么解决 win10ie11总是无响应的处理办法相关教程
- window10资源管理器未响应怎么办 window10资源管理器无响应解决方法
- win10应用程序点击无响应怎么办 win10应用程序无响应怎么解决
- win10打开多个ppt无响应怎么解决 win10ppt打开无法响应怎么办
- win10 office打开无响应这怎么办 win10打开office总是无响应解决方法
- win10打开软件总无响应怎么回事 win10打开软件总无响应的解决方法
- win10电脑白屏死机无响应怎么办 win10白屏未响应如何解决
- wind10电脑打开u盘未响应怎么办 win10打开u盘就无法响应的处理教程
- Win7打开软件无响应怎么办 Win7打开软件无响应的解决方法 系统之家
- win10截图无响应怎么回事 win10截图没有反应如何处理
- w10打开autocad没反应怎么办 w10打开autocad无响应解决方法
- Win11如何替换dll文件 Win11替换dll文件的方法 系统之家
- Win10系统播放器无法正常运行怎么办 系统之家
- 李斌 蔚来手机进展顺利 一年内要换手机的用户可以等等 系统之家
- 数据显示特斯拉Cybertruck电动皮卡已预订超过160万辆 系统之家
- 小米智能生态新品预热 包括小米首款高性能桌面生产力产品 系统之家
- 微软建议索尼让第一方游戏首发加入 PS Plus 订阅库 从而与 XGP 竞争 系统之家
热门推荐
win10系统教程推荐
- 1 window10投屏步骤 windows10电脑如何投屏
- 2 Win10声音调节不了为什么 Win10无法调节声音的解决方案
- 3 怎样取消win10电脑开机密码 win10取消开机密码的方法步骤
- 4 win10关闭通知弹窗设置方法 win10怎么关闭弹窗通知
- 5 重装win10系统usb失灵怎么办 win10系统重装后usb失灵修复方法
- 6 win10免驱无线网卡无法识别怎么办 win10无法识别无线网卡免驱版处理方法
- 7 修复win10系统蓝屏提示system service exception错误方法
- 8 win10未分配磁盘合并设置方法 win10怎么把两个未分配磁盘合并
- 9 如何提高cf的fps值win10 win10 cf的fps低怎么办
- 10 win10锁屏不显示时间怎么办 win10锁屏没有显示时间处理方法

