win11安装助手怎么用 微软win11升级助手下载安装步骤
更新时间:2021-10-26 15:31:51作者:haoxt
微软官网提供了多种安装升级win11正式版的方法,比如可以使用win11安装助手Windows11InstallationAssistant直接在线升级。许多用户不知道windows11安装助手在哪下载,也不了解win11安装助手怎么用,下面小编就和大家分享微软win11升级助手下载安装步骤。
2、确保电脑连接网络,笔记本电脑连接电源线,或保证电池电量足够
3、工具下载:
微软官网win11安装助手下载:https://go.microsoft.com/fwlink/?linkid=2171764
网盘下载地址:https://pan.baidu.com/s/1leh44zv4oGX7B-T-4_F9Dw提取码yvf6
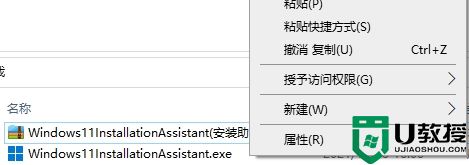
2、在兼容性这边,勾选以兼容模式运行这个程序,选择windows7,点击应用,点击确定。
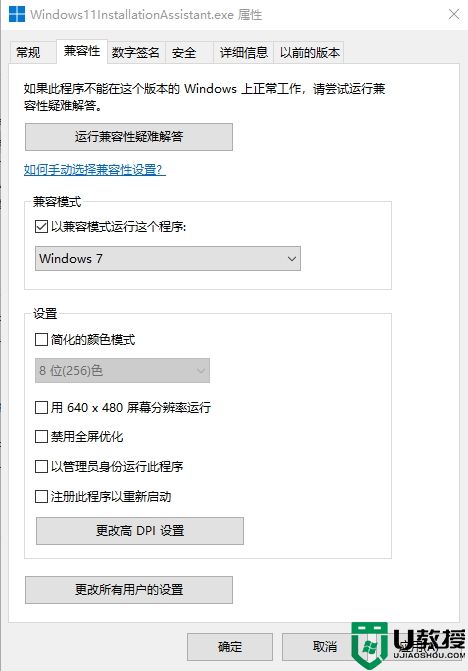
3、右键以管理员身份运行,许可条款,点击接受并安装。
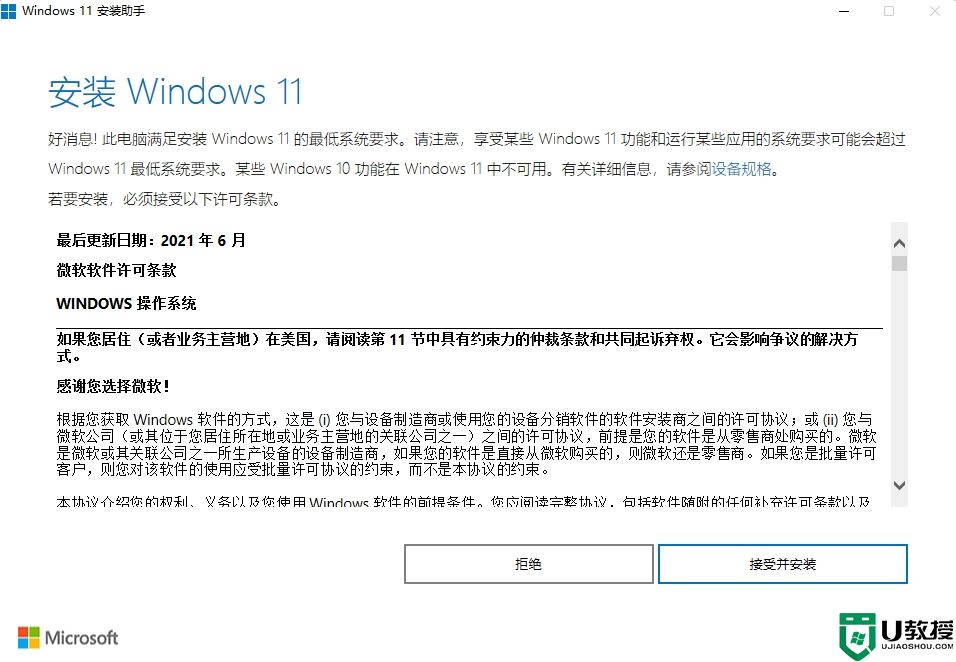
4、如果提示不满足要求,那么查看绕过硬件检测方法:这台电脑当前不满足windows11系统要求的解决方法。然后重新运行,开始执行安装过程,有3个步骤,第一个步骤就是下载镜像。
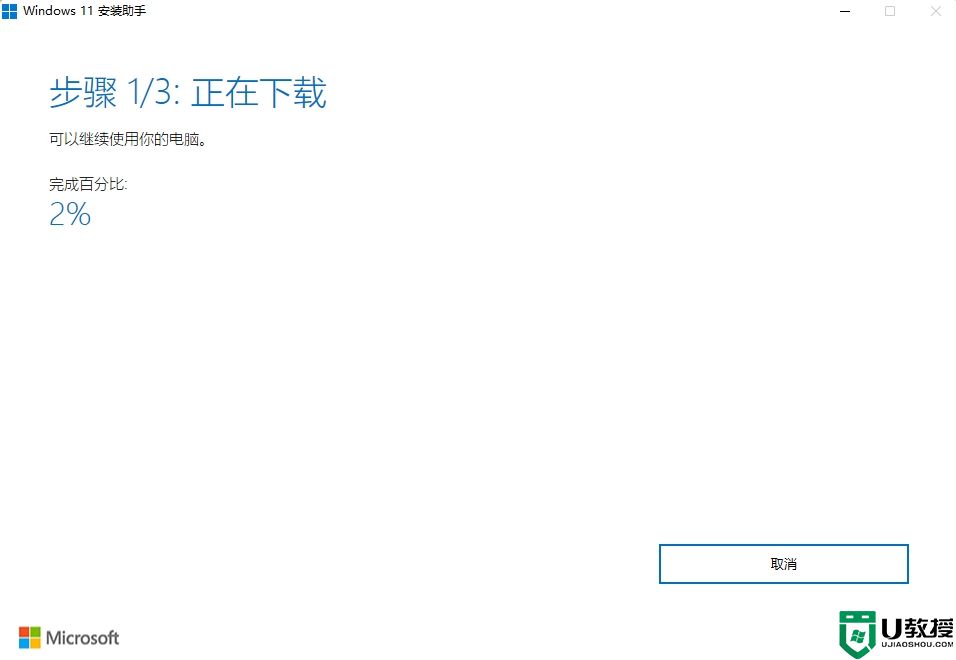
5、到了第三部开始安装,等待。
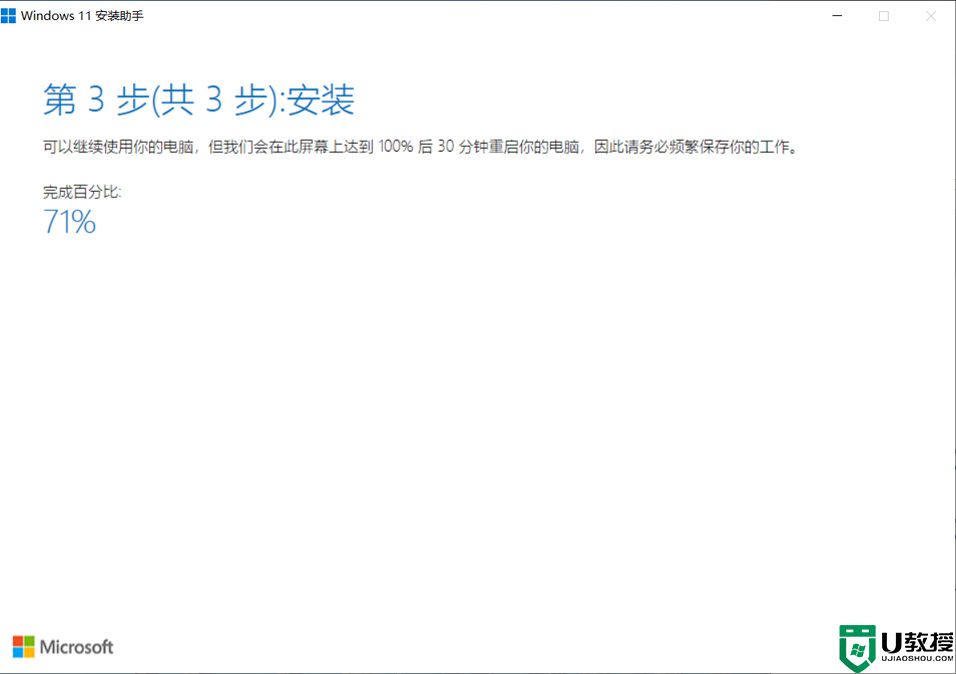
6、接着你的电脑需要重启才能安装windows11,点击立即重新启动。
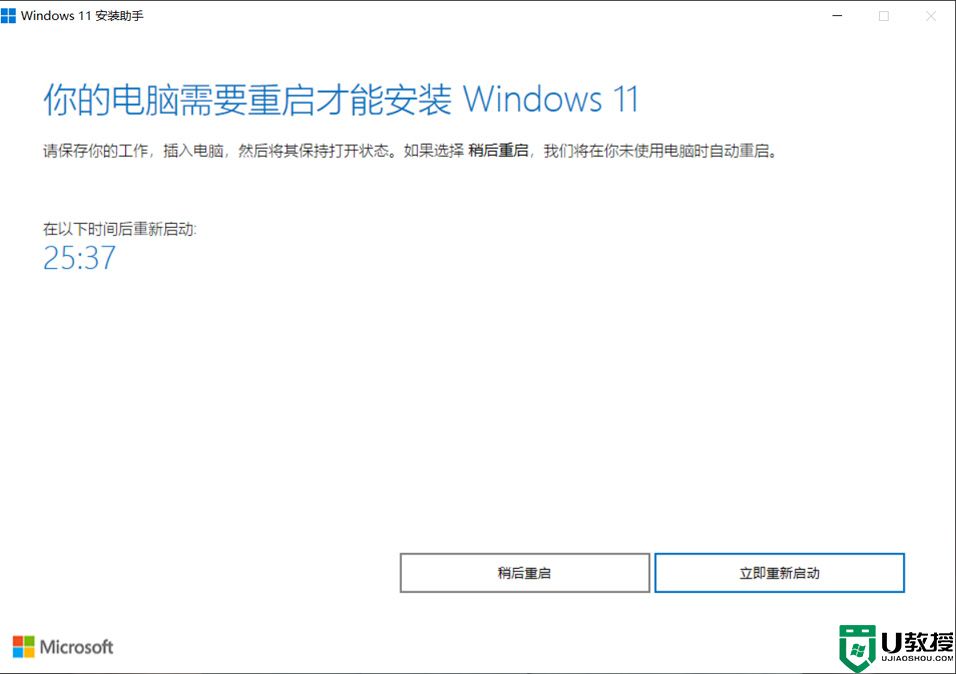
7、重启后执行最后的安装过程,保持你的电脑是打开状态。
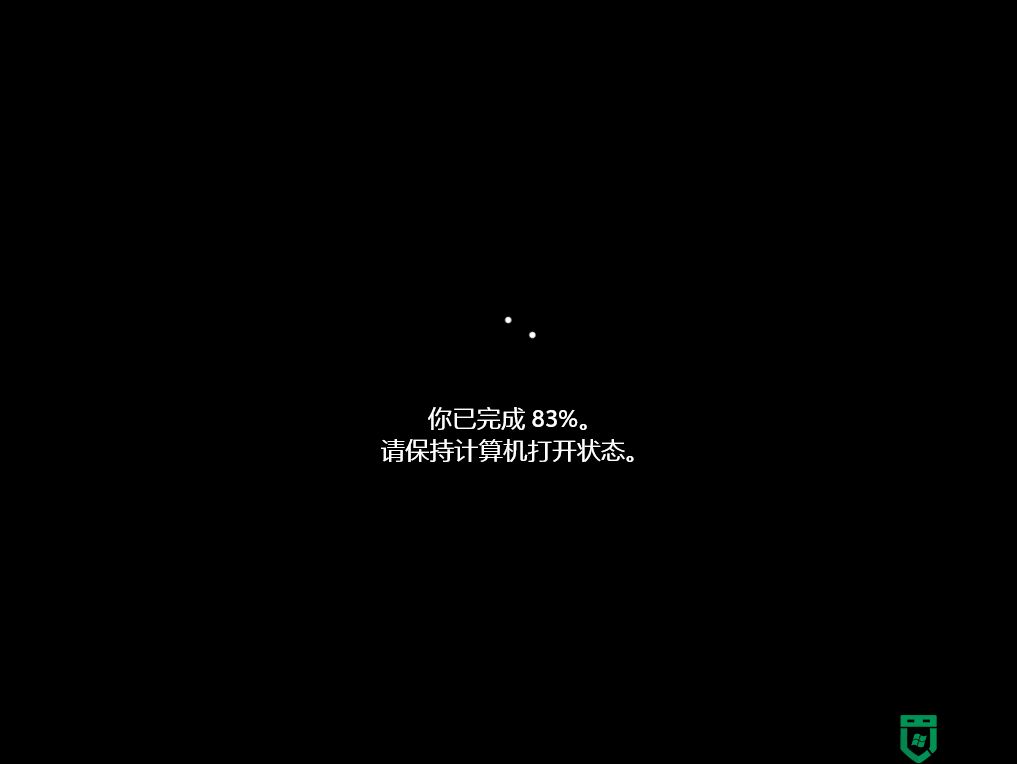
8、安装成功后,进入到windows11全新桌面,开始体验吧!
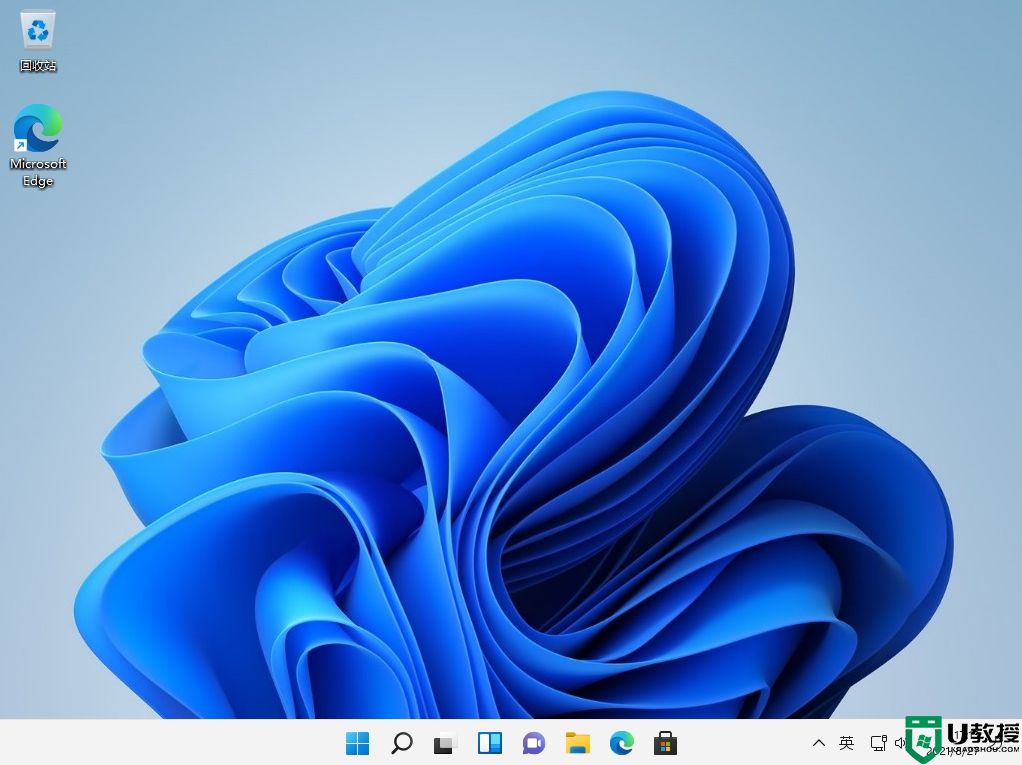
以上就是使用微软官网win11安装助手升级win11的完整步骤,非常简单,就是下载过程会比较久。
一、准备工作
1、确保C盘有9G以上的可用空间2、确保电脑连接网络,笔记本电脑连接电源线,或保证电池电量足够
3、工具下载:
微软官网win11安装助手下载:https://go.microsoft.com/fwlink/?linkid=2171764
网盘下载地址:https://pan.baidu.com/s/1leh44zv4oGX7B-T-4_F9Dw提取码yvf6
二、win11安装助手使用步骤如下
1、下载win11安装助手之后,右键选择属性。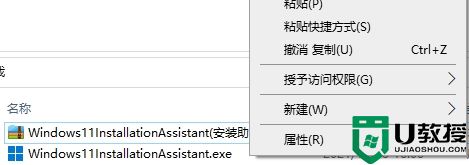
2、在兼容性这边,勾选以兼容模式运行这个程序,选择windows7,点击应用,点击确定。
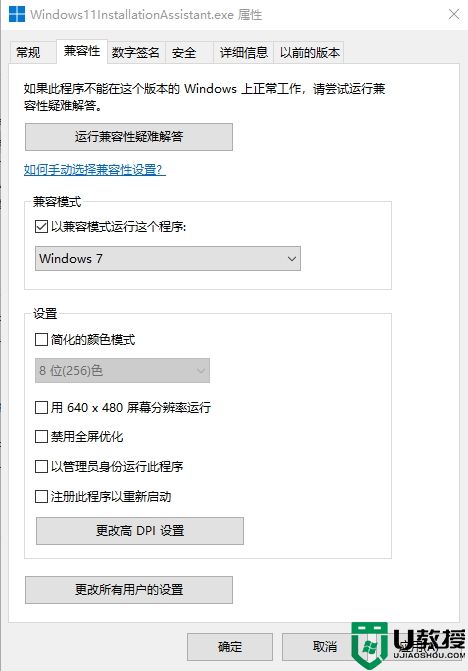
3、右键以管理员身份运行,许可条款,点击接受并安装。
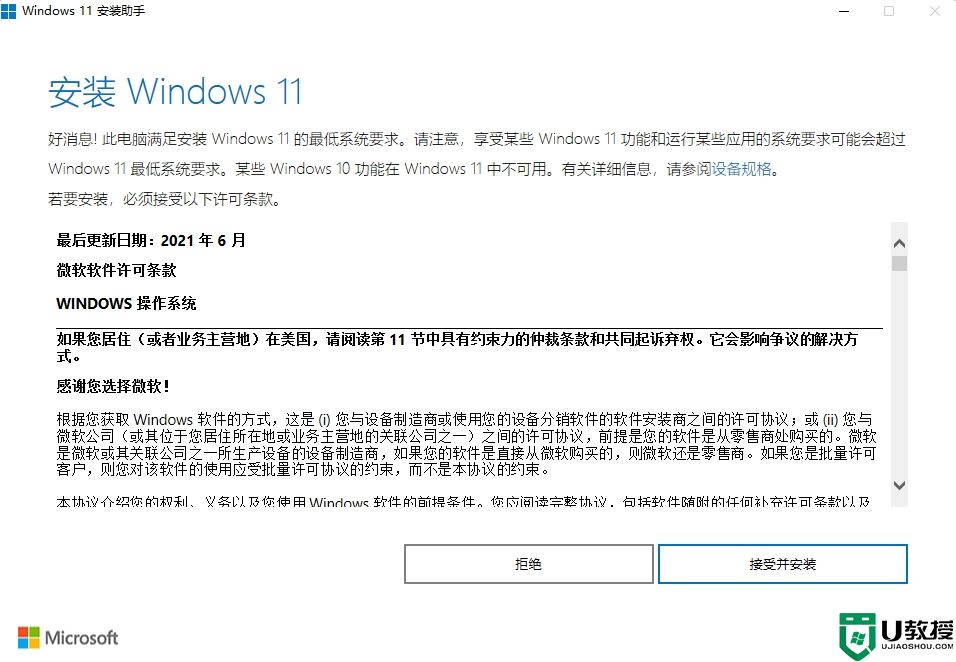
4、如果提示不满足要求,那么查看绕过硬件检测方法:这台电脑当前不满足windows11系统要求的解决方法。然后重新运行,开始执行安装过程,有3个步骤,第一个步骤就是下载镜像。
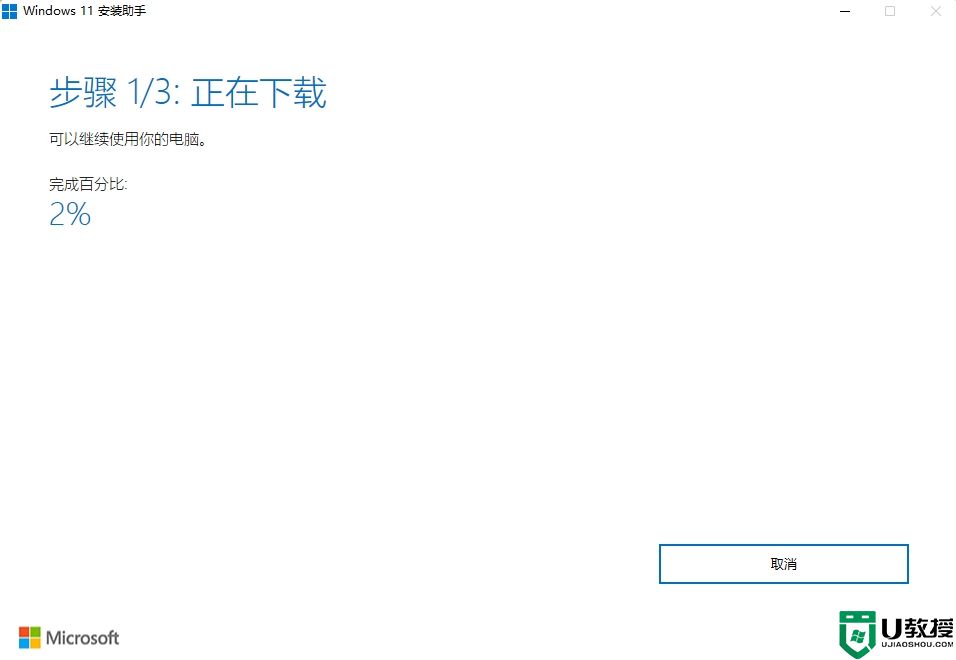
5、到了第三部开始安装,等待。
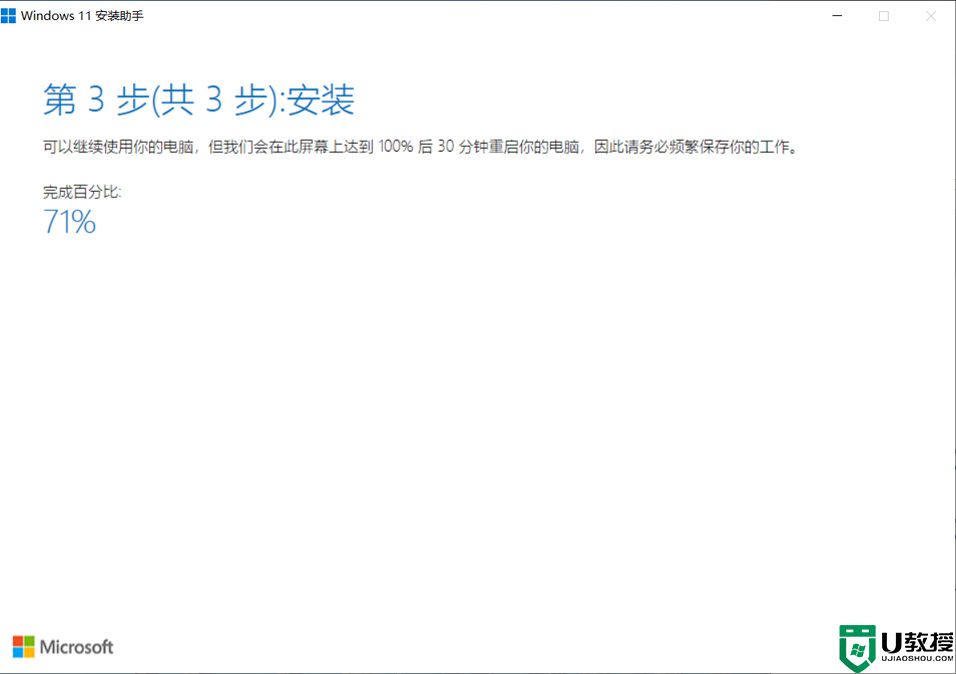
6、接着你的电脑需要重启才能安装windows11,点击立即重新启动。
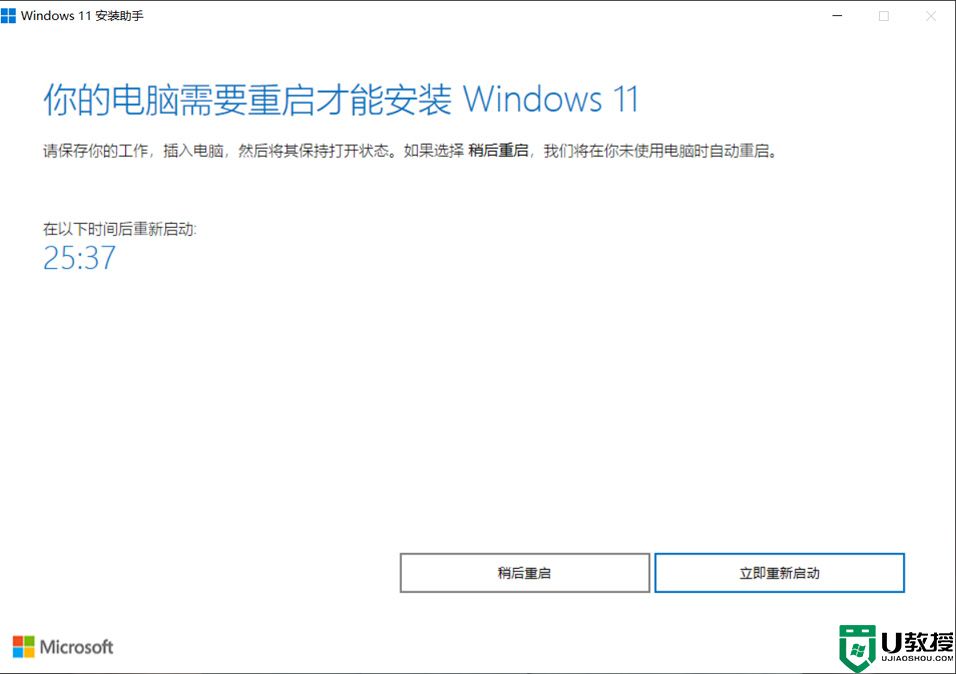
7、重启后执行最后的安装过程,保持你的电脑是打开状态。
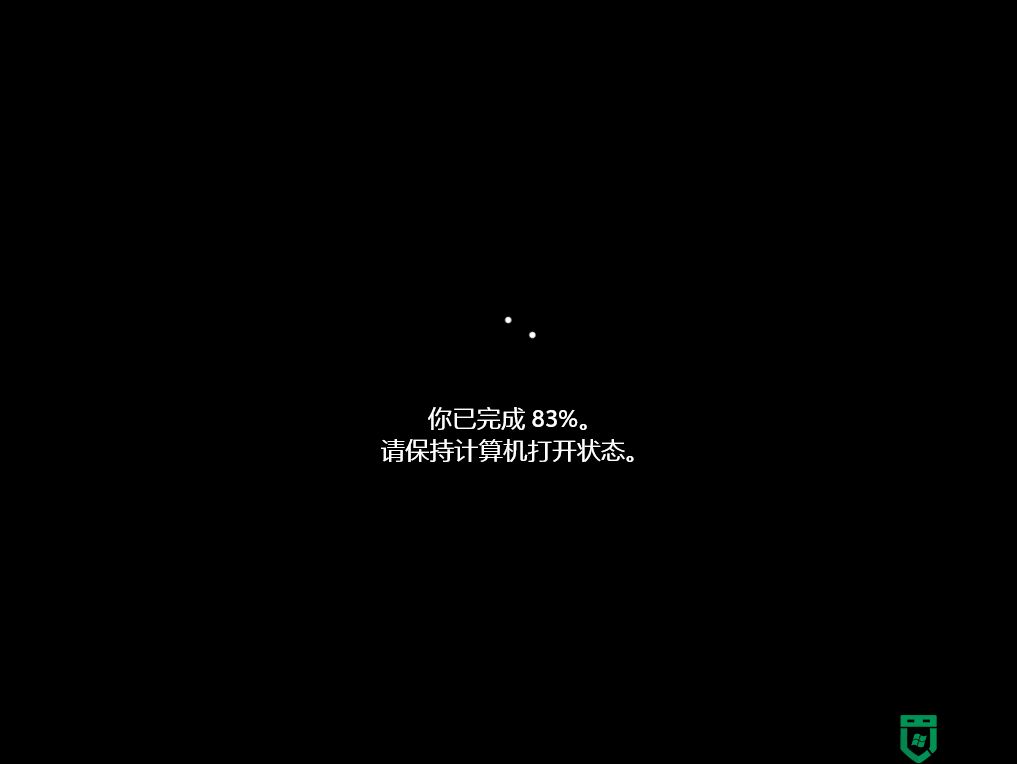
8、安装成功后,进入到windows11全新桌面,开始体验吧!
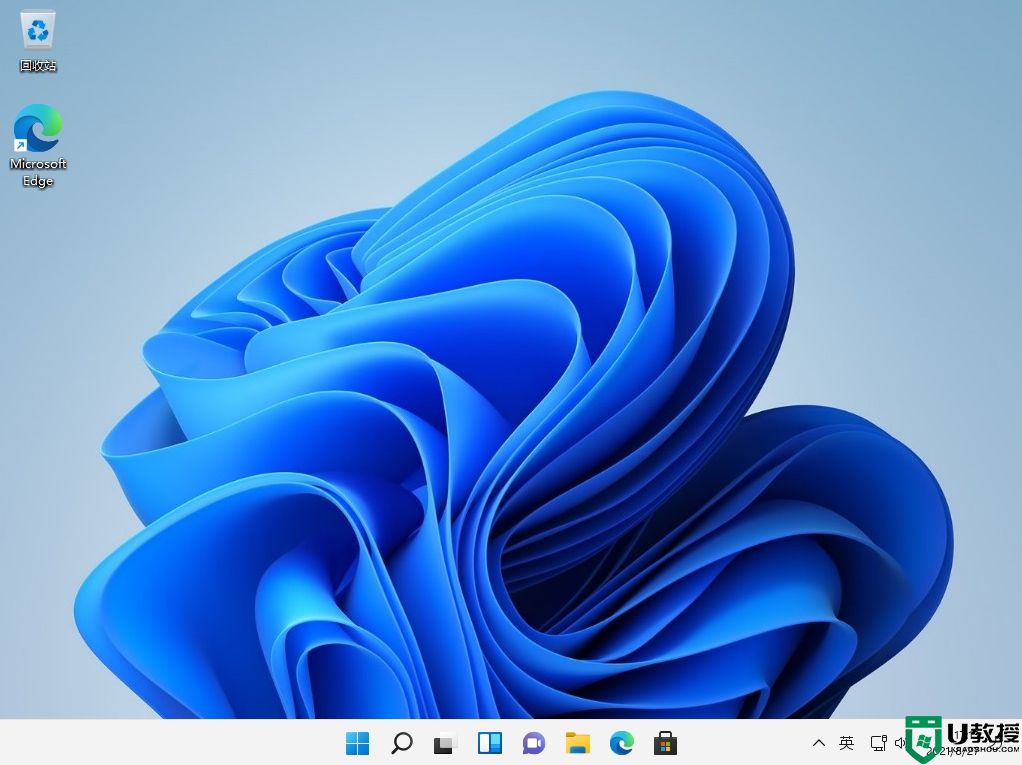
以上就是使用微软官网win11安装助手升级win11的完整步骤,非常简单,就是下载过程会比较久。
win11安装助手怎么用 微软win11升级助手下载安装步骤相关教程
- win11安装助手在哪下载 Windows11安装助手下载步骤
- win11安装助手0xa0000400怎么办 win11安装助手安装失败0xa0000400如何处理
- win11安装助手闪退怎么办 win11安装助手打不开解决方法
- 官方win11升级助手如何升级win11正式版 官方助手升级win11正式版的步骤
- win11助手安装失败怎么回事 win11助手装不了如何解决
- win11升级助手怎么下载 win11升级助手在哪下载
- windows11安装助手打不开怎么办 win11安装助手打不开如何解决
- win11小助手闪退怎么回事 win11安装助手闪退如何修复
- win11升级助手闪退怎么办 win11助手闪退怎么打不开
- win11关闭专注助手的方法 win11关闭任务栏专注助手的步骤
- Windows 11系统还原点怎么创建
- win11系统提示管理员已阻止你运行此应用怎么解决关闭
- win11internet选项在哪里打开
- win11右下角网络不弹出面板
- win11快捷方式箭头怎么去除
- win11iso文件下好了怎么用
热门推荐
win11系统教程推荐
- 1 windows11 中文怎么设置 win11语言设置中文的方法
- 2 怎么删除win11系统的所有无用文件 Win11删除多余系统文件的方法
- 3 windows11 任务栏设置全透明方法 win11任务栏全透明如何设置
- 4 Win11系统搜索不到蓝牙耳机设备怎么回事 window11搜索不到蓝牙耳机如何解决
- 5 win11如何解决任务管理器打不开 win11任务管理器打不开解决教程
- 6 win11序列号激活码2022年最新永久 免费没过期的win11激活码大全
- 7 win11eng键盘不好用怎么删除 详解删除win11eng键盘的方法
- 8 Win11时间图标不见的两种恢复方法
- 9 win11安装不上Autocad软件怎么回事 win11安装不上Autocad软件的处理方法
- 10 万能的Win11专业版激活码大全 Win11专业版激活密钥神key

