win10升级到专业版的步骤 win10家庭版怎么升级win10专业版
更新时间:2021-04-06 15:32:05作者:huige
win10系统有很多版本,比如家庭版、专业版、企业版等,有些电脑预装的是win10家庭版,但是很多功能会没有,比如组策略、远程访问服务等,所以很多用户就想要升级到win10专业版系统,那么win10家庭版怎么升级win10专业版呢?对于这个问题,现在给大家讲解一下win10升级到专业版的步骤。
具体步骤如下:
1、首先在win10自带的搜索框中输入“控制面板”,在搜索结果的界面中单击“控制面板”,进入控制面板界面。
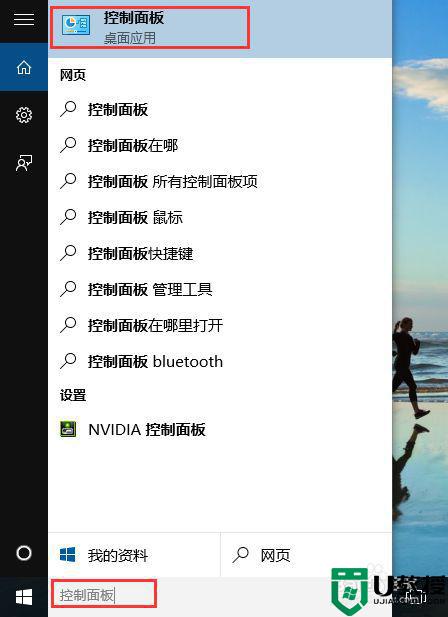
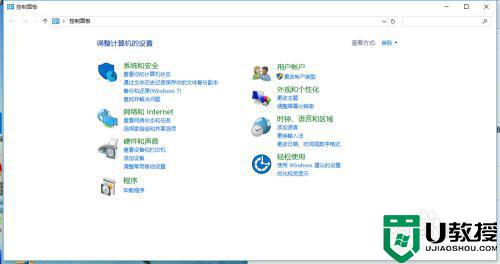
2、在控制面板中点击“系统和安全”,进入系统和安全界面,然后在点击“系统”,即可查询计算机的基本信息。
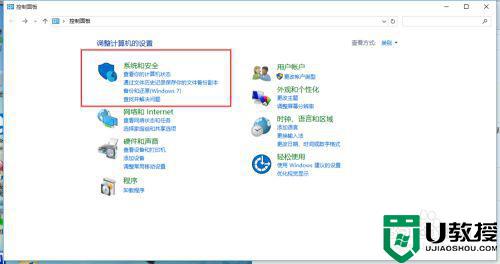
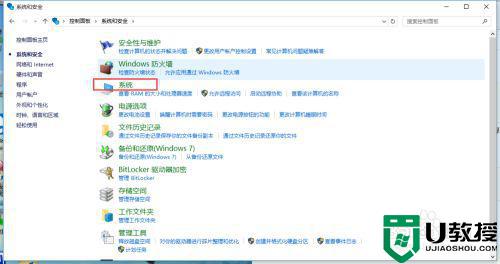
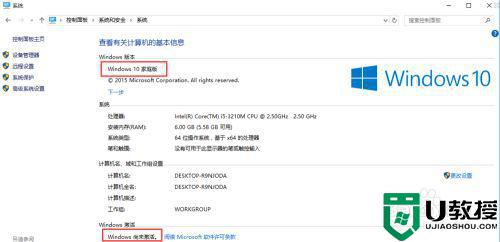
3、在“系统”界面中点击下一步。
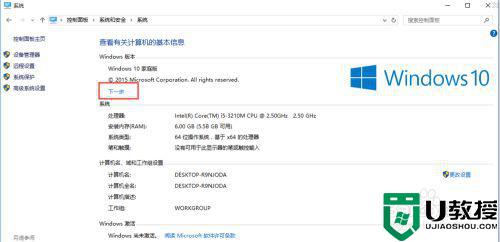
4、进入输入产品密钥的界面,我们输入win10的产品密钥VK7JG-NPHTM-C97JM-9MPGT-3V66T(当然网上还有好多密钥可以自己寻找),点击确定。
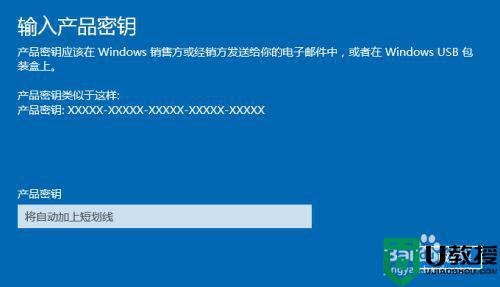
5、密钥通过后会提醒“升级你的Windows版本”,点“开始升级”,将会进入到升级准备界面,等待一会儿。升级成功会显示“版本升级已完成”。
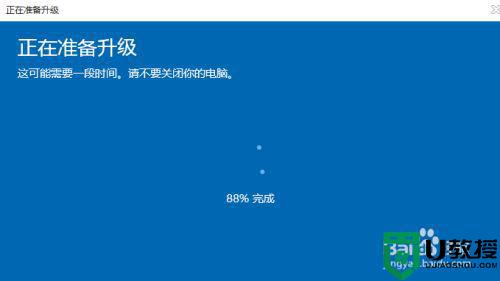

6、进入控制面板,可以看到,已经是win10专业版了,并且从原先的未激活到激活状态。
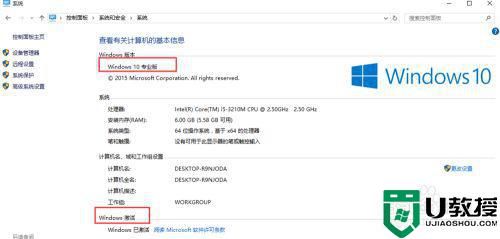
关于win10家庭版怎么升级win10专业版的详细步骤就给大家讲解到这边了,有需要的用户们可以学习上面的方法步骤来进行操作,相信可以帮助到大家。
win10升级到专业版的步骤 win10家庭版怎么升级win10专业版相关教程
- win10家庭版升级专业版的方法 win10家庭版升级专业版怎么操作
- w10 专业版如何降级成家庭版 win10专业版怎么退回家庭版
- 怎么装w10企业版怎么升专业 win10企业版升级专业版的步骤
- 小编教你把win10家庭版升级专业版
- win8中文版升级win10专业版的方法
- win10家庭版和专业版区别是什么 windows10家庭版和专业版区别介绍
- window10专业版和家庭版哪个流畅 windows10家庭版和专业版哪个好用
- 如何区分win10家庭版和专业版系统 win10家庭版和专业版系统的区别详解
- window10升级专业版后cad不能用怎么办 win10专业版不兼容cad的解决方法
- 升级成win10专业版后系统变得很卡的解决方法
- appdata文件太大了可以删除或移动吗
- win10护眼豆沙绿怎么设置
- win10打印功能print spooler自动停止运行怎么解决
- Win10系统中可通过命令读取受保护的Wi-Fi 密码
- win10清理删除hiberfil文件方法介绍
- win10字体无法复制到对应文件夹怎么解决
热门推荐
win10系统教程推荐
- 1 window10投屏步骤 windows10电脑如何投屏
- 2 Win10声音调节不了为什么 Win10无法调节声音的解决方案
- 3 怎样取消win10电脑开机密码 win10取消开机密码的方法步骤
- 4 win10关闭通知弹窗设置方法 win10怎么关闭弹窗通知
- 5 重装win10系统usb失灵怎么办 win10系统重装后usb失灵修复方法
- 6 win10免驱无线网卡无法识别怎么办 win10无法识别无线网卡免驱版处理方法
- 7 修复win10系统蓝屏提示system service exception错误方法
- 8 win10未分配磁盘合并设置方法 win10怎么把两个未分配磁盘合并
- 9 如何提高cf的fps值win10 win10 cf的fps低怎么办
- 10 win10锁屏不显示时间怎么办 win10锁屏没有显示时间处理方法

