电脑怎么连接蓝牙鼠标win7 win7链接蓝牙鼠标的步骤
更新时间:2021-07-30 15:33:04作者:huige
蓝牙产品是很多人的首选,没有线的约束使用起来就更加方便自由了,只要电脑有蓝牙功能都可以连接蓝牙产品来使用,很多win7 64位纯净版系统用户可能并不知道如何连接蓝牙鼠标吧,针对这个问题,下面就教大家win7链接蓝牙鼠标的步骤给大家参考一下。
具体步骤如下:
1)首先点击添加设备,在此之前确保蓝牙鼠标的电源开关以及配对开关全都打开;

2)发现鼠标设备,显示名称“bluetooth laser travel mouse”,选择此设备点击下一步;
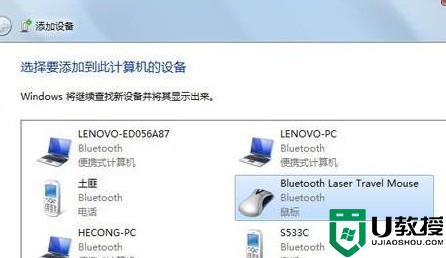
3)选择“不使用代码进行配对”;
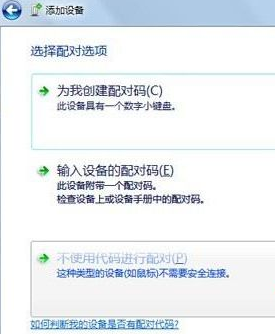
4)提示正在配置设备;
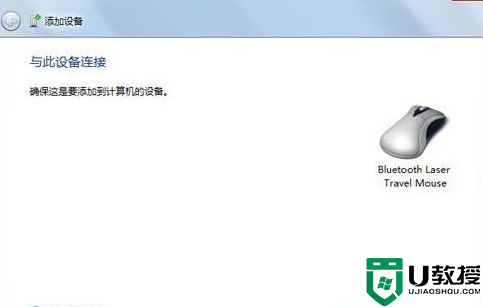
5)提示添加成功后,点击关闭即可;
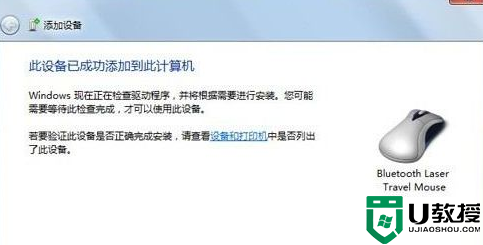
6)配对连接后,鼠标属性中多出“蓝牙”页面;
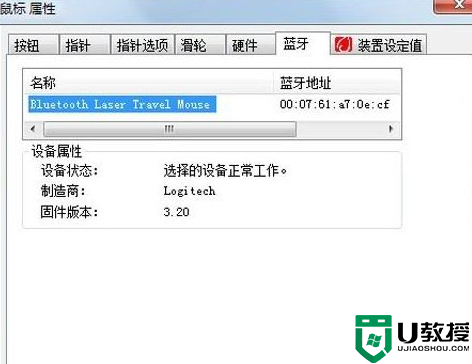
7)连接成功后,在“设备和打印机”中会有鼠标的显示,有些品牌的设备在win7中,可以直接显示产品的外观;
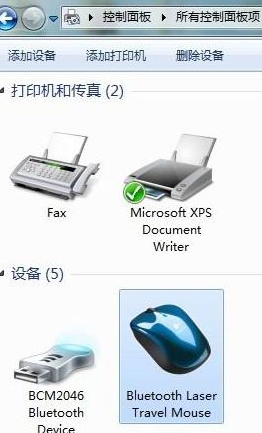
8)如果需要卸载鼠标,则在下图中的鼠标图标上点击右键,选择“删除设备”即可。

关于电脑怎么连接蓝牙鼠标win7就给大家讲述到这边了,有这个需要的用户们可以按照上面的方法来进行连接,相信可以帮助到大家。
电脑怎么连接蓝牙鼠标win7 win7链接蓝牙鼠标的步骤相关教程
- 蓝牙鼠标怎么连接电脑win7 win7电脑怎样连接蓝牙鼠标
- 鼠标如何连接电脑蓝牙win7 win7系统蓝牙鼠标怎么连接电脑
- 蓝牙鼠标怎么连电脑win7 win7蓝牙鼠标连接方法
- 电脑添加蓝牙鼠标方法win7 win7电脑的蓝牙鼠标怎样连接
- 蓝牙鼠标连接win7可以吗 win7如何连接蓝牙鼠标
- win7苹果电脑蓝牙鼠标怎么配对 苹果win7如何连接蓝牙鼠标
- window7蓝牙鼠标怎么连接 windows7怎么连无线蓝牙鼠标
- win7连蓝牙鼠标怎么设置 win7怎样连接蓝牙鼠标
- 罗技蓝牙鼠标m558怎么连接win7 罗技m558鼠标蓝牙连接win7电脑操作方法
- 电脑不能连接蓝牙鼠标 win7什么原因 win7蓝牙鼠标连接不了如何解决
- win7系统分区教程
- win7共享打印机用户名和密码每次都要输入怎么办
- Win7连接不上网络错误代码651
- Win7防火墙提示“错误3:系统找不到指定路径”的解决措施
- Win7不能新建文件夹的解决方法
- win7设置u盘背景方法步骤
热门推荐
win7系统教程推荐
- 1 win7电脑定时开机怎么设置 win7系统设置定时开机方法
- 2 win7玩魔兽争霸3提示内存不足解决方法
- 3 最新可用的win7专业版激活码 win7专业版永久激活码合集2022
- 4 星际争霸win7全屏设置方法 星际争霸如何全屏win7
- 5 星际争霸win7打不开怎么回事 win7星际争霸无法启动如何处理
- 6 win7电脑截屏的快捷键是什么 win7电脑怎样截屏快捷键
- 7 win7怎么更改屏幕亮度 win7改屏幕亮度设置方法
- 8 win7管理员账户被停用怎么办 win7管理员账户被停用如何解决
- 9 win7如何清理c盘空间不影响系统 win7怎么清理c盘空间而不影响正常使用
- 10 win7显示内存不足怎么解决 win7经常显示内存不足怎么办

