win7笔记本创建热点怎么设置 win7笔记本如何创建热点
更新时间:2021-04-07 15:34:13作者:xinxin
虽然win7笔记本电脑在连接宽带之后没有连接设置路由器,导致一些用户想要无法进行无线wifi的连接,这时我们就可以使用到win7笔记本电脑中自带的热点功能来顶替路由器,那么win7笔记本如何创建热点呢?接下来小编就来告诉大家win7笔记本创建热点设置方法。
具体方法:
1、打开cmd命令提示符。依次点击“开始菜单“、“所有程序”、“附件”。找到命令提示符。
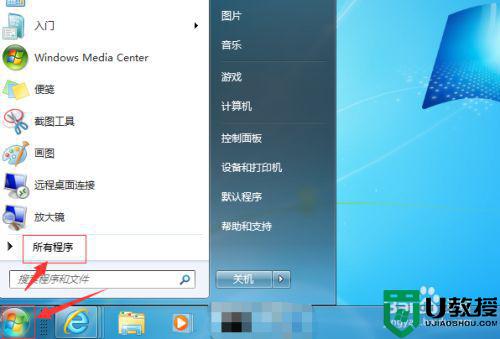
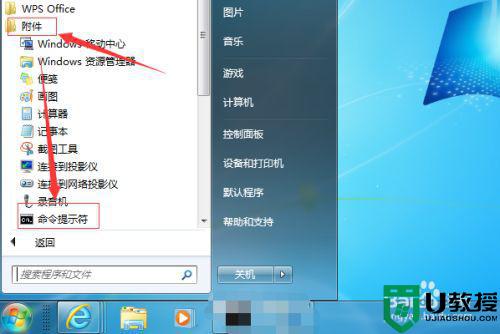
2、鼠标右键点击“命令提示符”,选择“以管理员身份运行”。
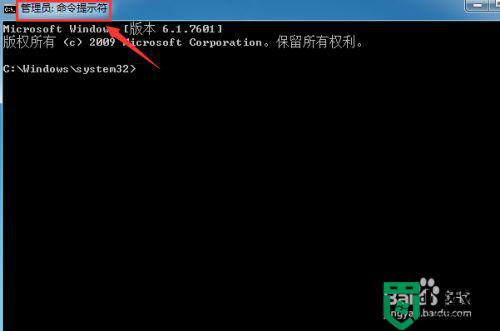
3、在打开的命令提示符窗口中,输入netsh wlan show drivers,在输出结果里有“支持的承载网络 : 是”(表明可以开启无线热点)。
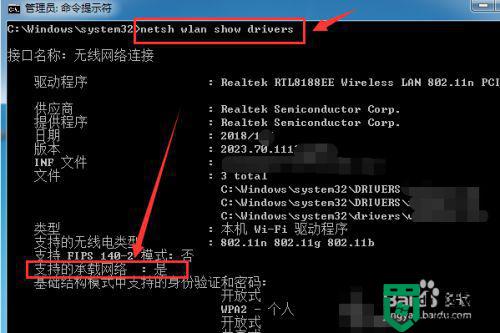
4、接着输入“netsh wlan set hostednetwork mode=allow ssid=666 key=12345678”,设置热点名称和密码。
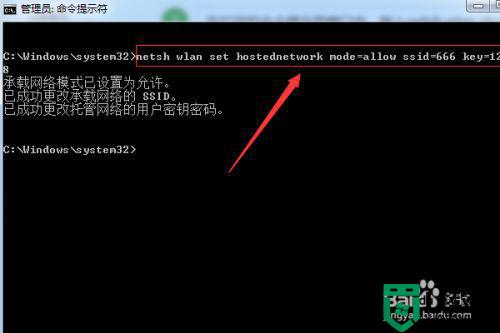
5、然后打开“网络连接”,选择“本地连接”,右击选“属性”,在共享选项卡中,在“允许其他网络用户通过此计算机的Internet连接来连接”前打勾。确定之后推出。
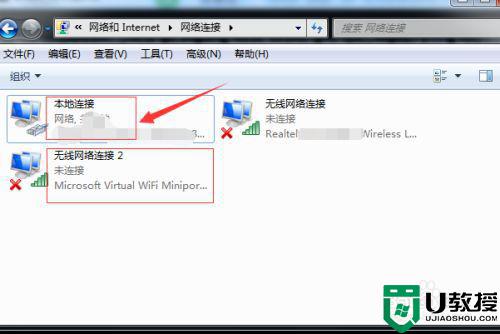
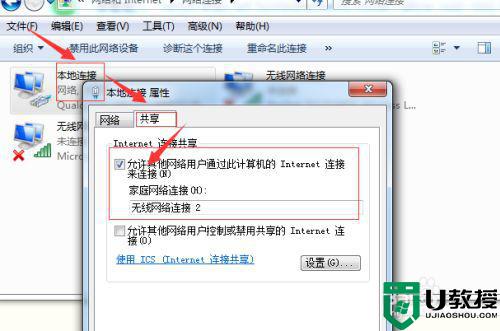
6、回到命令提示符窗口中,键入“netsh wlanstart hostednetwork”,回车,提示符窗口显示“已启动承载网络”。
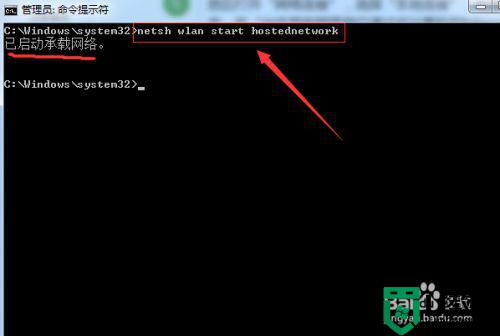
以上就是关于win7笔记本创建热点设置方法了,有需要的用户就可以根据小编的步骤进行操作了,希望能够对大家有所帮助。
- 上一篇: win7笔记本插上耳机后耳机和外方都有声音修复方法
- 下一篇: win7笔记本插鼠标禁用触摸板设置方法
win7笔记本创建热点怎么设置 win7笔记本如何创建热点相关教程
- win7创建wifi热点方法 win7如何建立wifi热点
- win7笔记本电脑如何设置热点 win7怎么设置热点
- win7如何建立wifi热点 win7设置无线热点的方法
- win7笔记本电脑热点在哪里打开 win7笔记本电脑热点怎么打开
- Win7笔记本做wifi热点
- windows7怎么创建还原点 windows7创建还原点方法
- win7新建一个本地连接怎么创建 win7创建新的本地连接设置方法
- 无法创建视频捕捉过滤器win7笔记本怎么解决
- win7新建本地连接2的步骤 WIN7怎样创建第二个本地连接
- win7创建家庭组方法 win7如何创建家庭组
- win7系统分区教程
- win7共享打印机用户名和密码每次都要输入怎么办
- Win7连接不上网络错误代码651
- Win7防火墙提示“错误3:系统找不到指定路径”的解决措施
- Win7不能新建文件夹的解决方法
- win7设置u盘背景方法步骤
热门推荐
win7系统教程推荐
- 1 win7电脑定时开机怎么设置 win7系统设置定时开机方法
- 2 win7玩魔兽争霸3提示内存不足解决方法
- 3 最新可用的win7专业版激活码 win7专业版永久激活码合集2022
- 4 星际争霸win7全屏设置方法 星际争霸如何全屏win7
- 5 星际争霸win7打不开怎么回事 win7星际争霸无法启动如何处理
- 6 win7电脑截屏的快捷键是什么 win7电脑怎样截屏快捷键
- 7 win7怎么更改屏幕亮度 win7改屏幕亮度设置方法
- 8 win7管理员账户被停用怎么办 win7管理员账户被停用如何解决
- 9 win7如何清理c盘空间不影响系统 win7怎么清理c盘空间而不影响正常使用
- 10 win7显示内存不足怎么解决 win7经常显示内存不足怎么办

