w10定时关机的步骤 w10系统怎么设置定时关机
有时候电脑在下载一些电影或者大型游戏的时候,可能会一直开着电脑,但是下载完成之后又不想一直开机着,自己又没有办法守在电脑前关机,那么其实我们可以设置定时关机,很多w10系统用户不知道怎么设置定时关机,为此,本文给大家讲解一下w10定时关机的步骤吧。
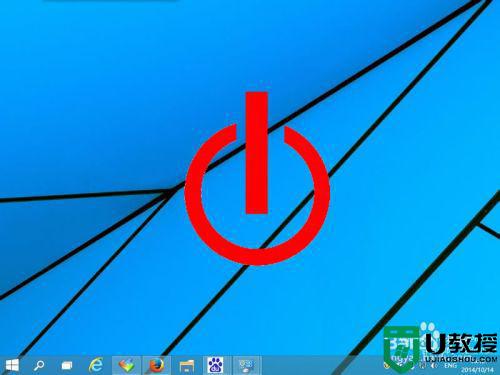
具体内容如下:
为了实现自动关机,我们用到的是一个shutdows的命令
具体用到的参数是shutdown -s -t xx
xx代表倒计时间,单位为秒
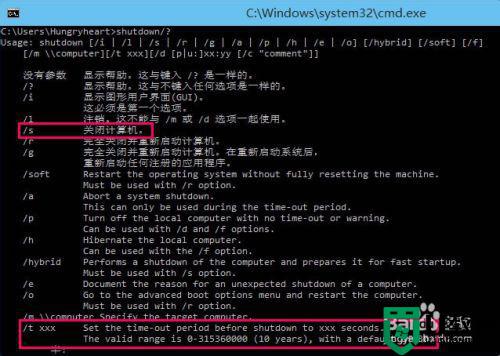
第一种方法是利用系统工具,计划任务来完成
1、右键开始菜单,选择打开控制面板。
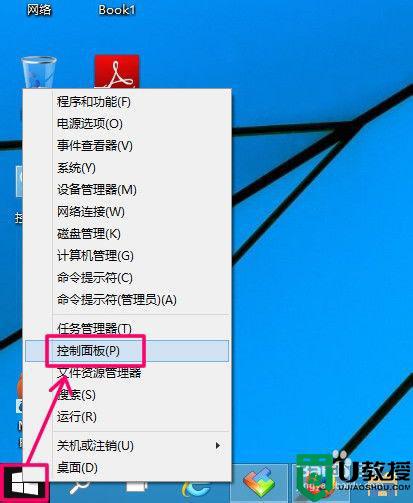
2、在控制面板打开管理工具。
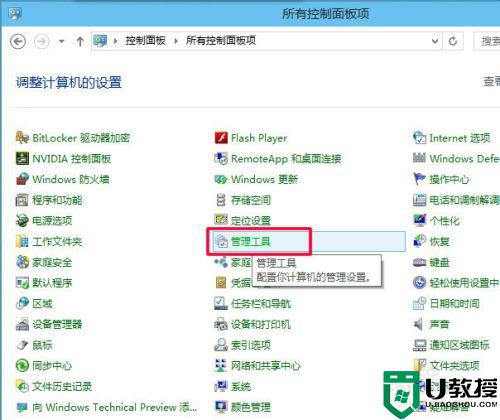
3、再打开管理工具的计划任务程序。
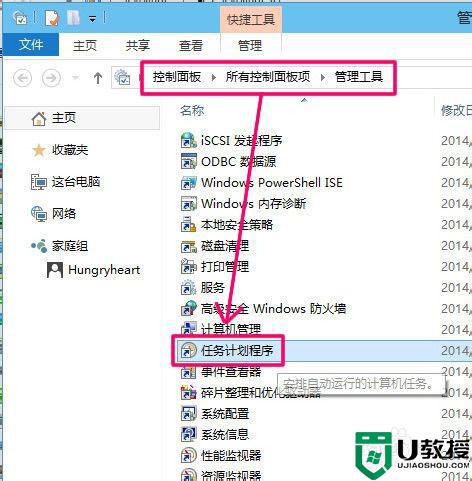
4、点击计划任务程序库,在右边空白位置右键选择[创建基本任务]。
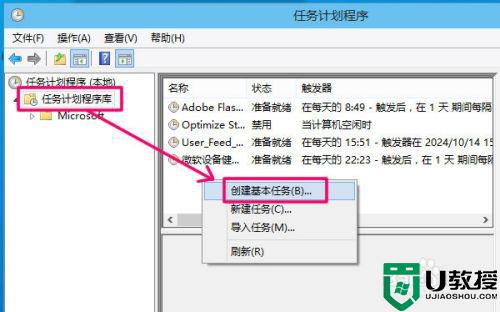
5、然后为任务命名,取一个便于记忆的名称。
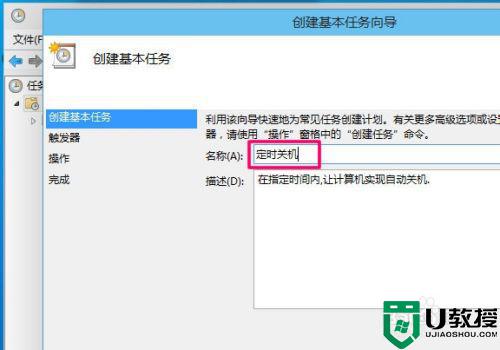
6、运行频率选择每天。
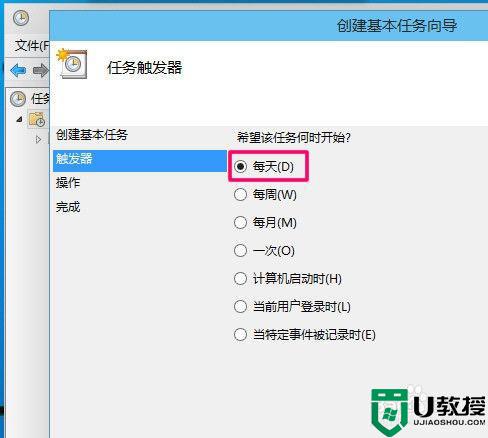
7、开始时间,也就是运行命令的时间.因为可以马上执行,所以就设置为你想关机的时刻。
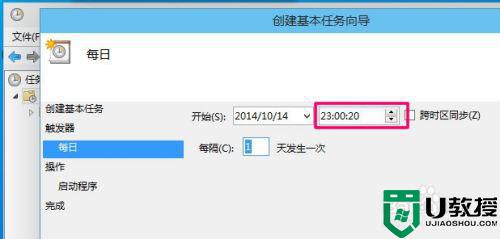
8、执行操作选择[启动程序],因为我们需要执行命令。
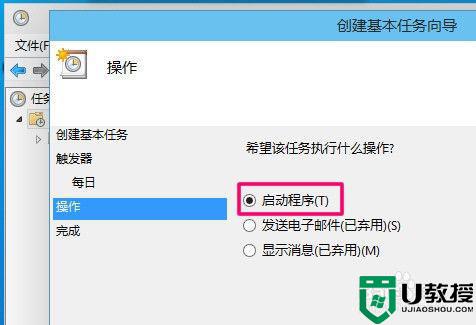
9、程序就填shutdown命令,参数就设置成-s -t 10,意为23点后的10秒执行关机。
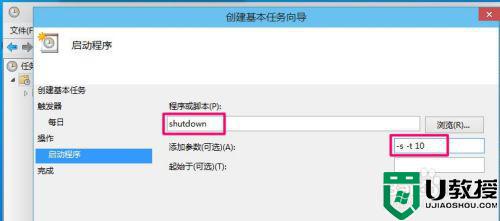
10、设置完成后,任务就存在于列表中了。
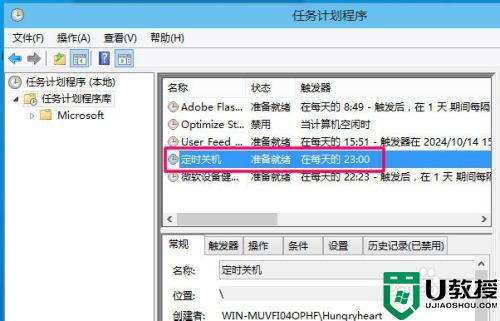
个性化关机:如果你不一定要等到指定时间关机,比如23点.比方说,我在下载电影,几十分后完成,但我现在要出去,可是离23点又有一段时间,不可能这样浪费电力吧,有没有更好的办法呢?答案肯定是有!
可以把关机命令做成批处理,指定多少时间后关机,具体操作请继续看.
1、先在桌面上新建一个记事本,然后打开。

2、打开后输入内容shutdown -s -t 3600,代表一个小时后关机。
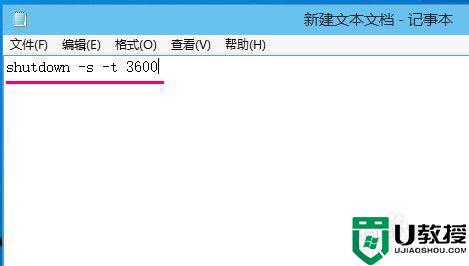
3、点击菜单,文件->另存为
先把文件类型改为所有文件,取文件名的时候,最后面要加[.bat],即保存为批处理文件,以后只要双击打开这个文件,就自动执行1小时后自动关机。
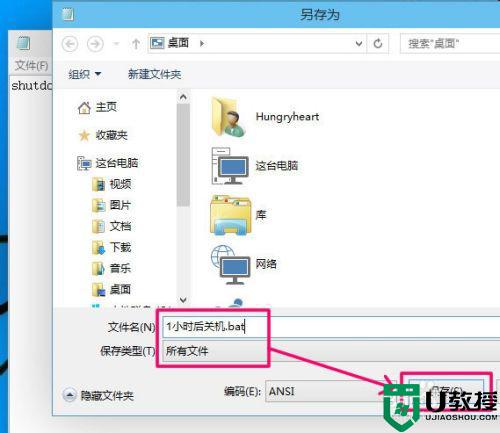
4、再发挥你的想像力,推算出其他的关机时间,这是不是更方便了?
如果要取消关机,可以按WIN+R,打开运行对话框
输入命令shutdownn -a就可以取消自动关机.
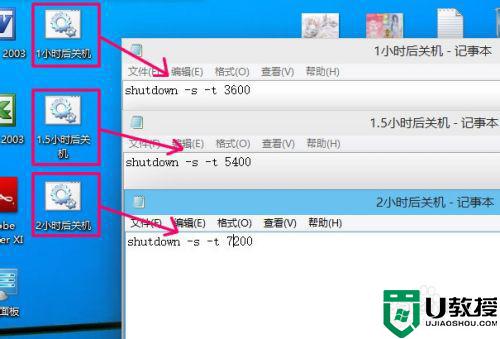
上述给大家讲解的便是w10定时关机的步骤,有这个需要的用户们可以尝试上面的方法步骤来进行操作吧,相信可以帮助到大家。
w10定时关机的步骤 w10系统怎么设置定时关机相关教程
- win10 定时关机如何设置 window10定时关机设置步骤
- 怎么取消win10的定时关机 win10系统定时关机的取消步骤
- win10电脑定时关机怎么设置 win10系统如何设置定时关机
- 怎么设定win10定时关机 win10如何设定定时关机
- windows10定时关机怎么设置 windows10怎样设置定时关机
- 定时开关机在哪里设置win10 win10定时开关机的设置方法
- window10怎么设置定时自动关机 window10如何设置定时自动关机
- 怎么设置定时关机win10 win10简单设置每天定时关机方法
- 怎么设置定时关机电脑win10 win10定时关机设置在哪
- 笔记本w10怎么设置定时关机 win10笔记本定时关机设置教程
- appdata文件太大了可以删除或移动吗
- win10护眼豆沙绿怎么设置
- win10打印功能print spooler自动停止运行怎么解决
- Win10系统中可通过命令读取受保护的Wi-Fi 密码
- win10清理删除hiberfil文件方法介绍
- win10字体无法复制到对应文件夹怎么解决
热门推荐
win10系统教程推荐
- 1 window10投屏步骤 windows10电脑如何投屏
- 2 Win10声音调节不了为什么 Win10无法调节声音的解决方案
- 3 怎样取消win10电脑开机密码 win10取消开机密码的方法步骤
- 4 win10关闭通知弹窗设置方法 win10怎么关闭弹窗通知
- 5 重装win10系统usb失灵怎么办 win10系统重装后usb失灵修复方法
- 6 win10免驱无线网卡无法识别怎么办 win10无法识别无线网卡免驱版处理方法
- 7 修复win10系统蓝屏提示system service exception错误方法
- 8 win10未分配磁盘合并设置方法 win10怎么把两个未分配磁盘合并
- 9 如何提高cf的fps值win10 win10 cf的fps低怎么办
- 10 win10锁屏不显示时间怎么办 win10锁屏没有显示时间处理方法

