电脑设置定时关机怎么设置win7 win7电脑如何设置定时关机
我们临时有事要离开电脑的时候,但是又刚好在下载一些东西不能直接马上关机,那么这个时候设置定时关机就很有必要了,只是很多win7旗舰版64位系统用户不知道要怎么设置定时关机,针对这个问题,本教程就给大家讲解一下win7电脑设置定时关机的详细方法吧。
方法一:使用命令
1、点击桌面左下角的开始菜单图标,然后在弹出的页面中点击 运行 选项或者是直接按下键盘的 win+R 组合快捷键。
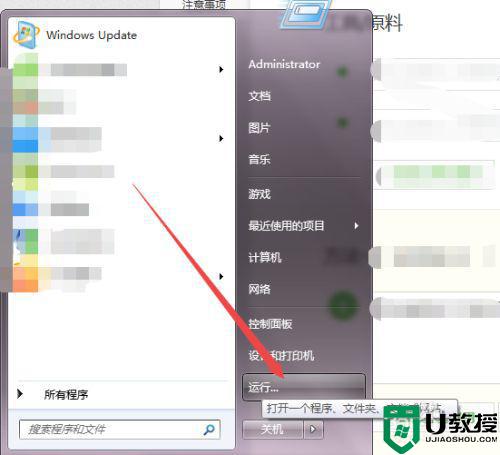

2、然后在弹出的运行小窗口中输入 cmd 回车。
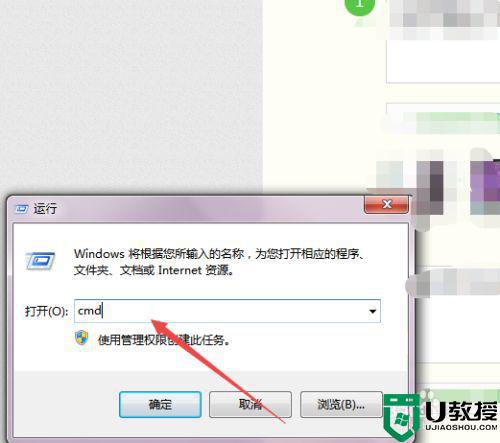
3、然后会打开一个 黑色的命令行窗口,在当前的窗口中输入 shutdown -f -s -t 3600 回车,然后在桌面的右下角就会弹出多久关闭计算机的提示了。
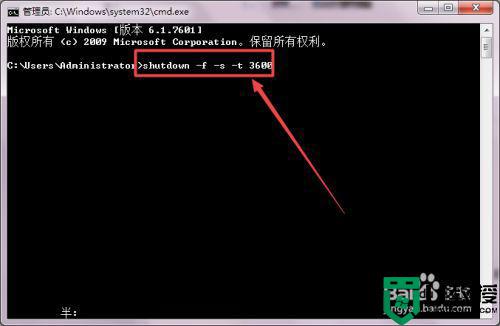

4、若是不知道shutdown 的参数可以输入 shutdown/? 回车,然后就可以看到各个参数的意思了。

方法二:
1、在控制面板的系统和安全页面下面,点击计划任务选项。
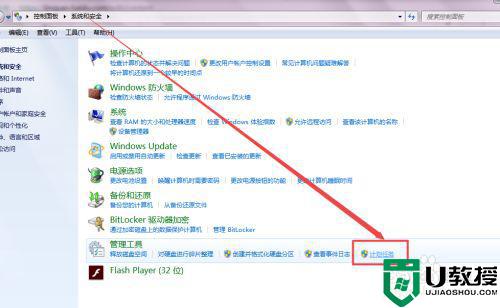
2、或者是直接点击左下角的开始菜单图标,然后在弹出的页面中点击 附件 ,在展开的页面中点击 系统工具下面的 任务计划程序 选项。
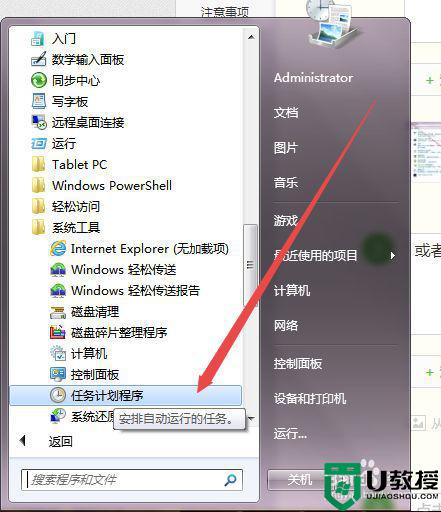
3、然后在打开的页面中点击右侧的创建基本任务 选项,然后在弹出的页面中根据实际需要起一个名字 ,点击下一步。
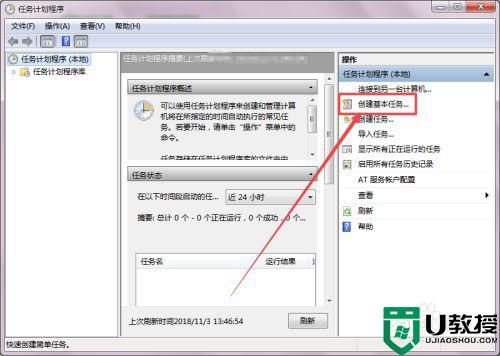
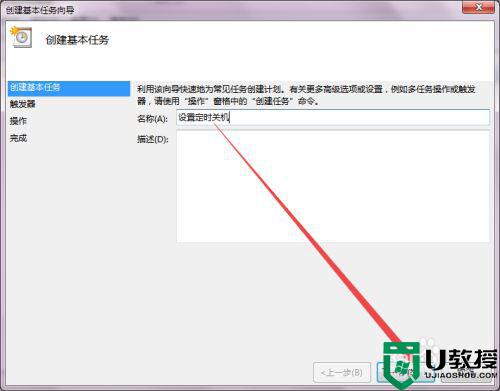
4、然后在弹出的任务触发器 页面中根据实际需要选择,然后点击 下一步。
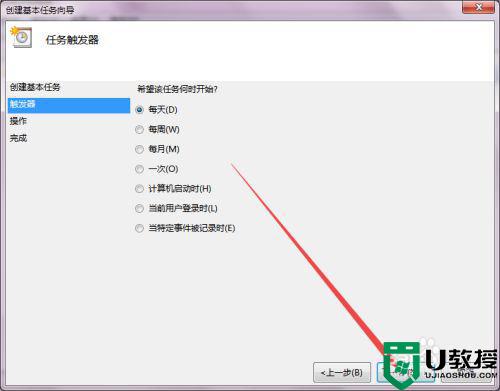
5、然后在打开的页面中根据需要选择间隔的时间,开始时间根据实际需要调整,然后点击下一步。
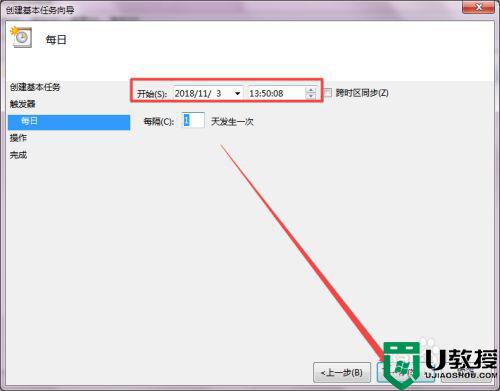
6、然后在打开的启动程序页面中点击下一步,然后输入shutdown 或者是直接选择C:WindowsSystem32shutdown.exe 的这个关机程序,可以根据实际需要选择是否输入参数,点击下一步。
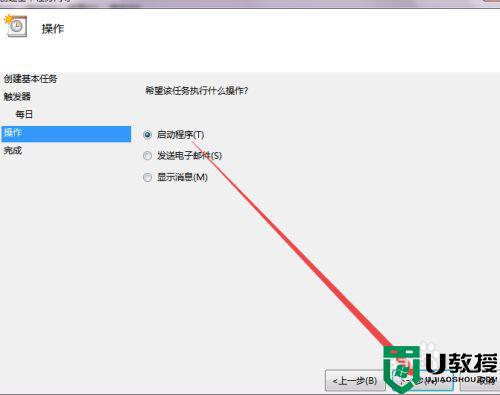
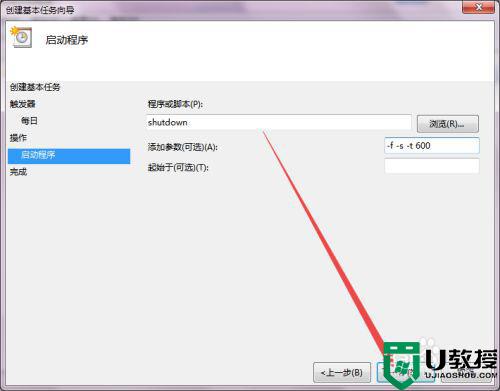
7、然后在打开的这个页面中若是确认无误之后,可以直接点击 完成。
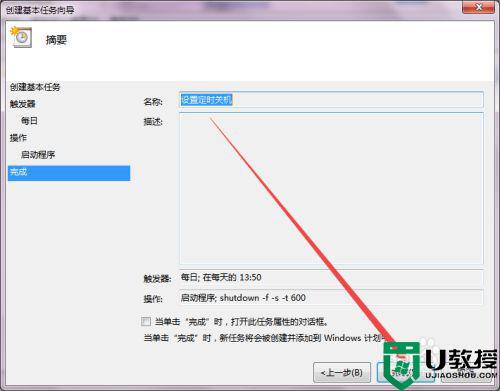
8、回到刚才的页面中就可以看到设置好的定时关机任务了。
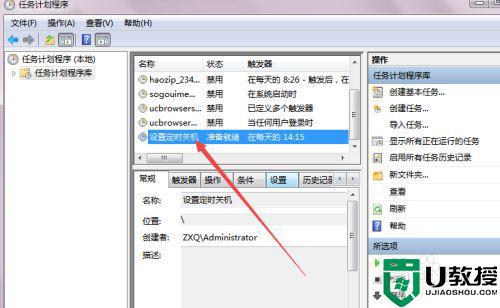
上述便是win7电脑如何设置定时关机的详细内容,如果你有这个需要的话,可以按照上面的方法来进行操作,希望帮助到大家。
电脑设置定时关机怎么设置win7 win7电脑如何设置定时关机相关教程
- 怎么设置电脑定时关机win7 win7电脑定时关机设置方法
- window7定时关机怎么设置 window7电脑定时关机在哪里设置
- win7台式电脑怎么定时关机 win7如何设置电脑定时关机
- win7电脑定时关机怎么设置 win7定时关机怎么设置
- win7系统定时关机怎么设置 win7电脑定时关机设置方法
- win7 定时关机设置方法 定时关机 win7如何设置
- 电脑怎么定时关机win7命令 windows7怎么设置定时关机命令
- window7如何设置电脑自动关机 windows7定时关机设置方法
- win7每天定时关机设置方法 win7每天定时关机怎么设置
- w7系统定时开关机设置方法 win7怎么设定定时开关机
- win7系统分区教程
- win7共享打印机用户名和密码每次都要输入怎么办
- Win7连接不上网络错误代码651
- Win7防火墙提示“错误3:系统找不到指定路径”的解决措施
- Win7不能新建文件夹的解决方法
- win7设置u盘背景方法步骤
热门推荐
win7系统教程推荐
- 1 win7电脑定时开机怎么设置 win7系统设置定时开机方法
- 2 win7玩魔兽争霸3提示内存不足解决方法
- 3 最新可用的win7专业版激活码 win7专业版永久激活码合集2022
- 4 星际争霸win7全屏设置方法 星际争霸如何全屏win7
- 5 星际争霸win7打不开怎么回事 win7星际争霸无法启动如何处理
- 6 win7电脑截屏的快捷键是什么 win7电脑怎样截屏快捷键
- 7 win7怎么更改屏幕亮度 win7改屏幕亮度设置方法
- 8 win7管理员账户被停用怎么办 win7管理员账户被停用如何解决
- 9 win7如何清理c盘空间不影响系统 win7怎么清理c盘空间而不影响正常使用
- 10 win7显示内存不足怎么解决 win7经常显示内存不足怎么办

