win7虚拟网卡怎么连接网络 win7虚拟网卡如何连接到网络
更新时间:2021-07-12 15:41:21作者:zhong
现在有很多用户在使用虚拟网卡来连接网络,有网卡就可以随时随地的就可以上网了,但购买回来了也需要连接电脑,那么win7虚拟网卡如何连接到网络呢,方法很简单不难,下面小编给大家分享win7虚拟网卡连接网络的方法。
推荐系统:windows7旗舰版官网
解决方法:
1、首先我们进入控制面板;
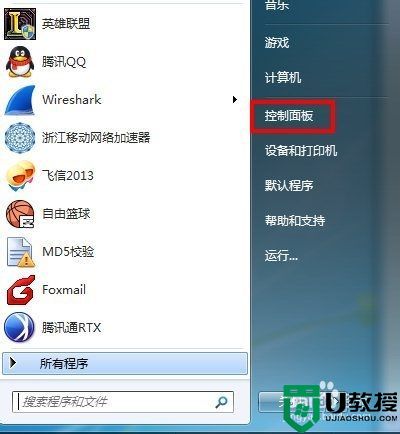
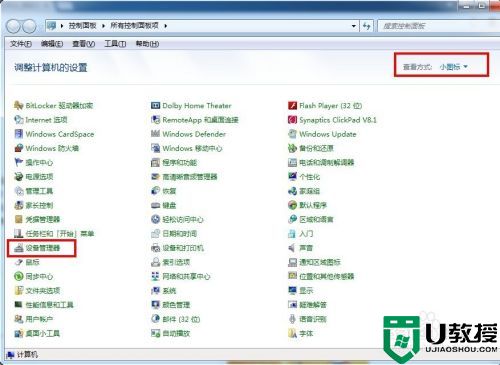
2、在控制面板中,我们找到网络适配器,添加虚拟网卡就可以了,那么我们首先选中网络适配器,然后点击上面的操作选中“添加过时硬件”;
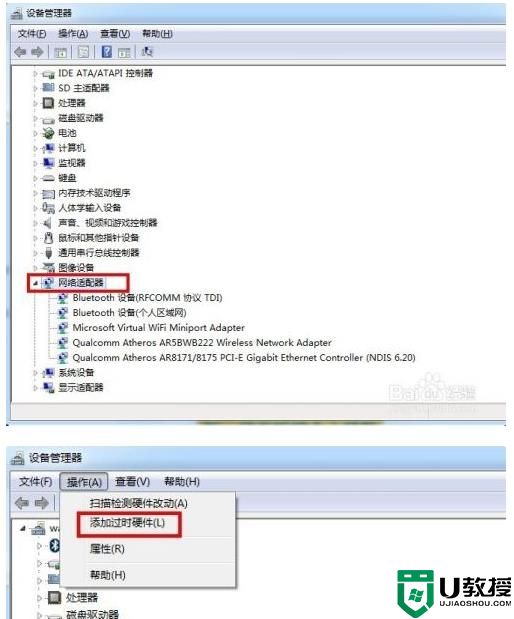
3、点击添加过时硬件后我们进入正规流程,点击下一步,我们需要选择安装手动从列表中选择的硬件;
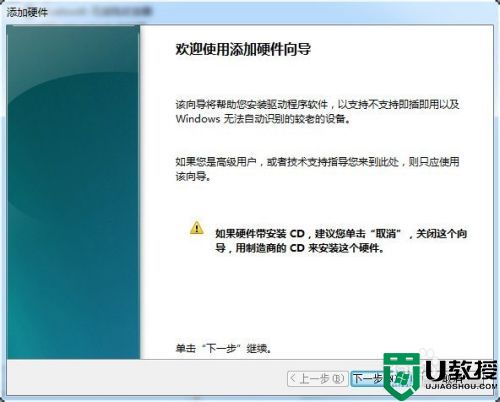
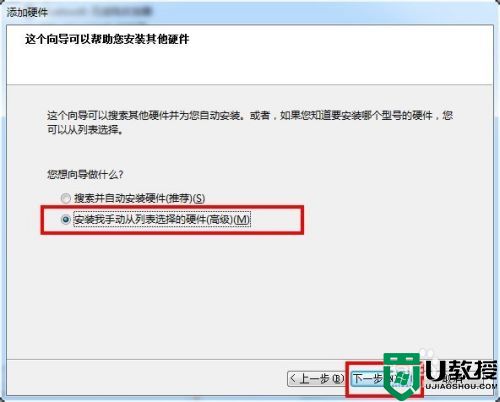
4、选择网络适配器,然后点击下一步;
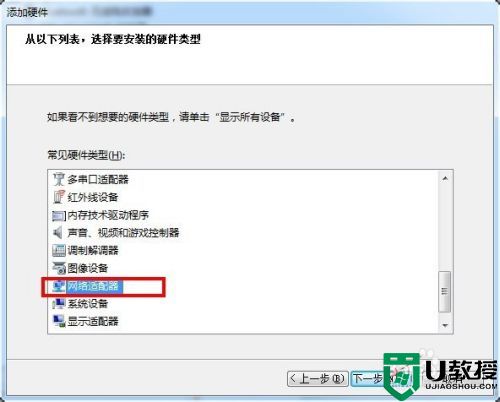
5、选择需要安装的网络适配器,左边选择厂商:microsoft,右边网络适配器选择loopback,点击下一步;
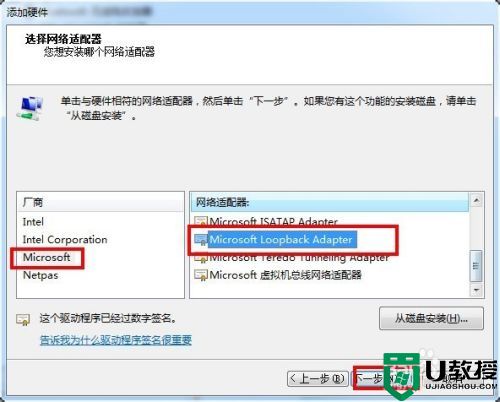
6、点击下一步,再点击下一步,正在安装支持的软件,即虚拟网卡;
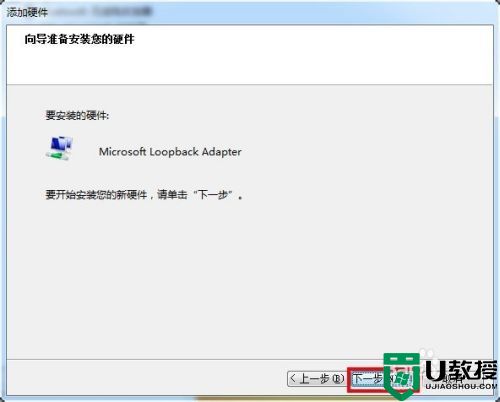
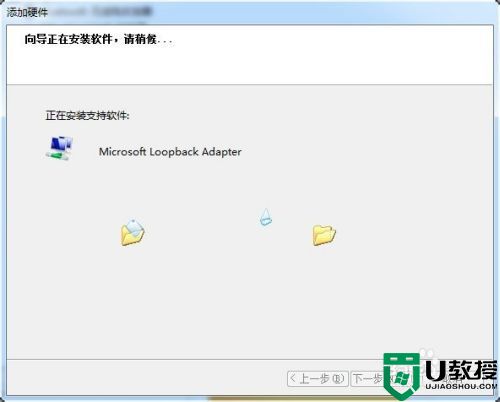
7、 提示成功安装硬件,设置向导完成,点击完成,虚拟网卡就创建好了,随后我们可以在网上邻居查看验证。
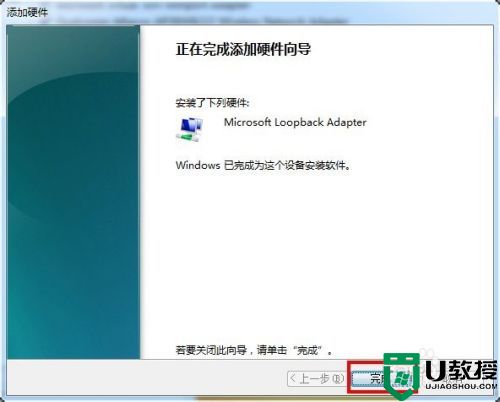
8、创建完成后,我们可以在控制面板的设备管理器中的网络适配器中多了一个loopback adapter;

9、然后在网上邻居的网络连接中也能找到一个本地连接2,这个就是我们创建的虚拟连接,也就是我们所说的虚拟网卡。
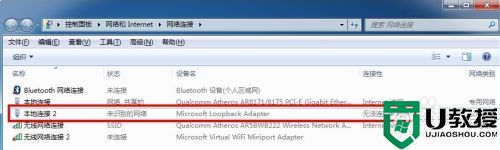
以上就是win7虚拟网卡连接网络的方法,有不知道怎么设置网卡的话,可以按上面的方法来进行操作。
win7虚拟网卡怎么连接网络 win7虚拟网卡如何连接到网络相关教程
- win7虚拟机无法连接网络怎么回事 win7虚拟机连不上网如何修复
- 虚拟网卡怎么安装win7 win7电脑虚拟网卡如何安装
- win7虚拟网卡安装后连不上网络怎么办
- 怎么删除win7虚拟网卡 win7彻底删除虚拟网卡方法
- w7旗舰版如何添加虚拟网卡 win7旗舰版怎么添加虚拟网卡
- win7虚拟网卡未正常安装怎么解决 win7虚拟网卡安装不成功怎么办
- 多重网络无法连接到internet win7怎么解决 win7出现多重网络无法连接到internet如何处理
- win7虚拟网卡安装失败怎么办 win7无法安装虚拟网卡的处理办法
- win7网络连接不稳定怎么办 win7电脑网络不稳定如何处理
- win7怎么重置网络连接 win7系统如何重置网络
- Win11怎么用U盘安装 Win11系统U盘安装教程
- Win10如何删除登录账号 Win10删除登录账号的方法
- win7系统分区教程
- win7共享打印机用户名和密码每次都要输入怎么办
- Win7连接不上网络错误代码651
- Win7防火墙提示“错误3:系统找不到指定路径”的解决措施
热门推荐
win7系统教程推荐
- 1 win7电脑定时开机怎么设置 win7系统设置定时开机方法
- 2 win7玩魔兽争霸3提示内存不足解决方法
- 3 最新可用的win7专业版激活码 win7专业版永久激活码合集2022
- 4 星际争霸win7全屏设置方法 星际争霸如何全屏win7
- 5 星际争霸win7打不开怎么回事 win7星际争霸无法启动如何处理
- 6 win7电脑截屏的快捷键是什么 win7电脑怎样截屏快捷键
- 7 win7怎么更改屏幕亮度 win7改屏幕亮度设置方法
- 8 win7管理员账户被停用怎么办 win7管理员账户被停用如何解决
- 9 win7如何清理c盘空间不影响系统 win7怎么清理c盘空间而不影响正常使用
- 10 win7显示内存不足怎么解决 win7经常显示内存不足怎么办

