访问win7共享文件夹无法提示账号密码的解决教程
更新时间:2021-07-13 15:42:19作者:huige
很多人都会创建局域网然后将文件夹进行共享,这样加入局域网的计算机就能访问了,可是有部分win7纯净版64位系统用户在访问共享文件夹时,发现无法共享,提示需要输入账号密码,很多人碰到这样的问题都不知道要怎么办,为此,一起来看看访问win7共享文件夹无法提示账号密码的解决教程。
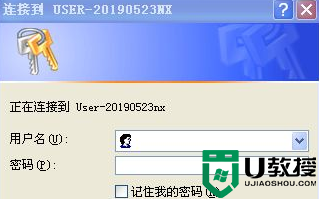
具体步骤如下:
1、选择“网络”-右键单击-选择“属性”;
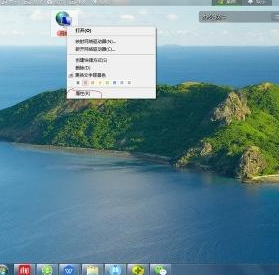
2、在弹出的“网络和共享中心”-选择“WINDOWS防火墙”选项;
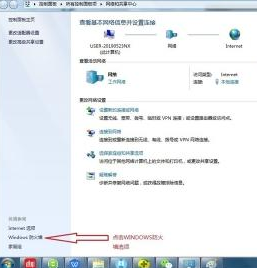
3、在弹出的“WINDOWS 防火墙”中-选择左边的“打开或关闭WINDOWS防火墙”;
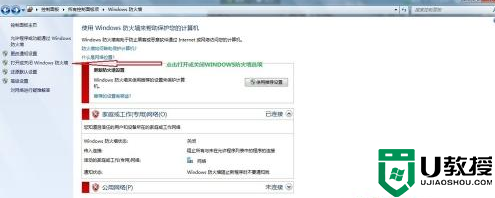
4、在弹出的“自定义设置”如图所示-两项都选择“关闭WINDOWS防火墙”-并点击“确定保存”;
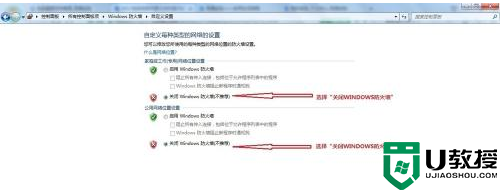
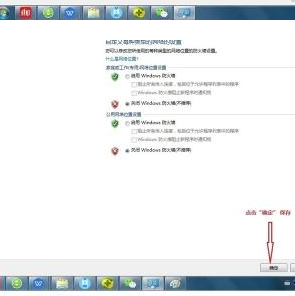
5、如图所示页面-点击“后撤”箭头-返回“网络和共享中心”;
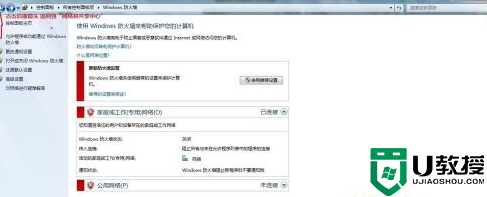
6、在”网络和共享中心“-选择左侧“更改高级共享设置”;
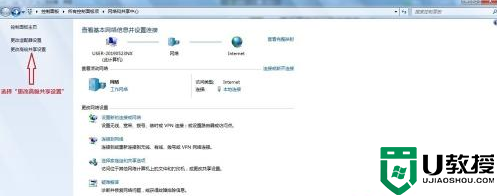
7、右侧下拉到出现“密码保护的共享”-选择“关闭密码保护共享”-并点击“保存修改”退出;
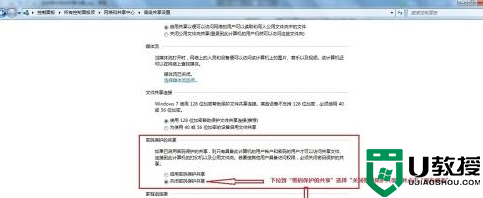
8、在桌面做下角点开“开始菜单”-搜索“计算机管理”-并点击搜索出的“计算机管理”项;
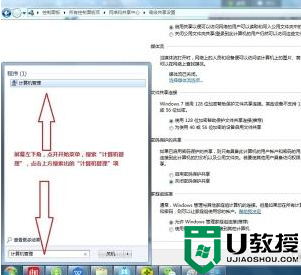
9、在弹出的“计算机管理”中-选择“本地用户和组”-子选项选择“用户”;
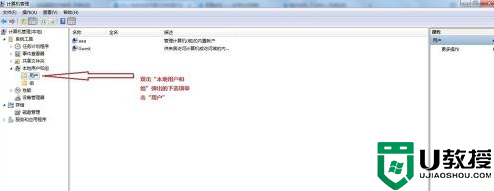
10、右侧“administrator”选项上点击右键-选择“重命名”;
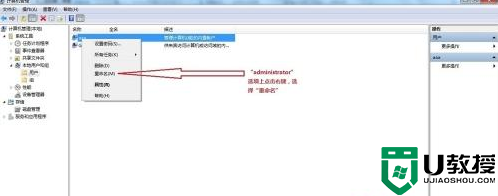
11、随机换个名字即可,并重启电脑。
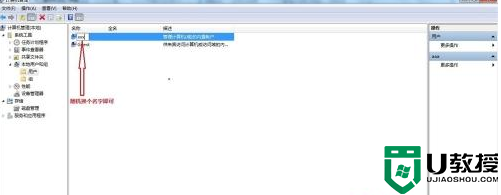
关于访问win7共享文件夹无法提示账号密码的解决教程就给大家讲解到这边了,只要按照上面的方法来关闭密码就可以了,这样就不用输入账号密码了。
相关教程:
win7单个文件夹加密码
访问win7共享文件夹无法提示账号密码的解决教程相关教程
- win7无法访问共享文件夹怎么回事 win7共享文件夹无法访问的解决教程
- win7共享文件夹没有权限访问共享文件夹怎么解决
- win7电脑怎么样访问共享文件夹 图文教你访问win7共享文件夹
- win7已共享但别电脑无权限访问怎么办 其他电脑访问win7共享文件提示没有权限解决步骤
- win7已共享但别电脑无权限访问怎么办 其他电脑访问win7共享文件提示没有权限解决步骤
- win7共享后无权限访问怎么办 win7共享后无权限访问文件夹怎么解决
- win7共享后无权限访问怎么办 win7共享后无权限访问文件夹怎么解决
- win7怎么样取消共享访问密码 取消win7共享访问密码的设置方法
- win7系统如何设置共享文件夹 windows7共享文件夹的设置教程
- win7打开共享文件夹提示错误代码0x800704cf怎么解决
- win7系统分区教程
- win7共享打印机用户名和密码每次都要输入怎么办
- Win7连接不上网络错误代码651
- Win7防火墙提示“错误3:系统找不到指定路径”的解决措施
- Win7不能新建文件夹的解决方法
- win7设置u盘背景方法步骤
热门推荐
win7系统教程推荐
- 1 win7电脑定时开机怎么设置 win7系统设置定时开机方法
- 2 win7玩魔兽争霸3提示内存不足解决方法
- 3 最新可用的win7专业版激活码 win7专业版永久激活码合集2022
- 4 星际争霸win7全屏设置方法 星际争霸如何全屏win7
- 5 星际争霸win7打不开怎么回事 win7星际争霸无法启动如何处理
- 6 win7电脑截屏的快捷键是什么 win7电脑怎样截屏快捷键
- 7 win7怎么更改屏幕亮度 win7改屏幕亮度设置方法
- 8 win7管理员账户被停用怎么办 win7管理员账户被停用如何解决
- 9 win7如何清理c盘空间不影响系统 win7怎么清理c盘空间而不影响正常使用
- 10 win7显示内存不足怎么解决 win7经常显示内存不足怎么办

