电脑win10色彩模式如何调整 win10电脑色彩怎么调
在电脑上,电脑屏幕我们是需要调整到适合自己的色彩,每个人对色彩的理解是不一样的,但是有一些用户是不知道怎么去调的,就比如在win10系统里如何调整色彩模式呢,下面小编给大家分享win10电脑色彩的调整方法。
推荐系统:win10纯净专业版64位
解决方法:
1、我们进入window10桌面以后,我们点击左下角【开始菜单按钮】,然后点击【设置】按钮,详细如下图。
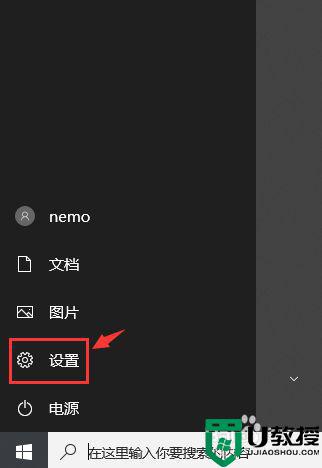
2、进入设置界面以后,我们点击按钮【系统】。
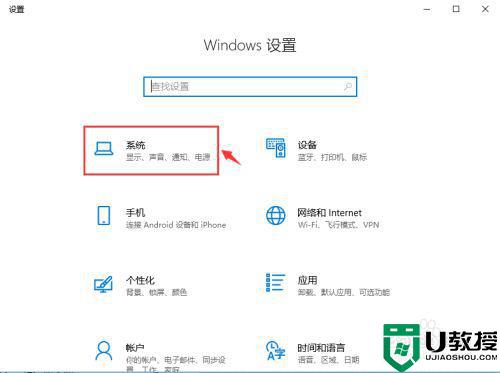
3、进入系统界面以后,我们点击显示一栏,然后点击按钮【高级显示设置】。
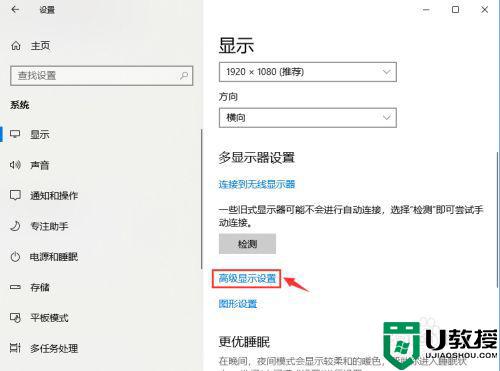
4、进入高级显示设置界面以后,我们点击按钮【显示器适配器属性】。
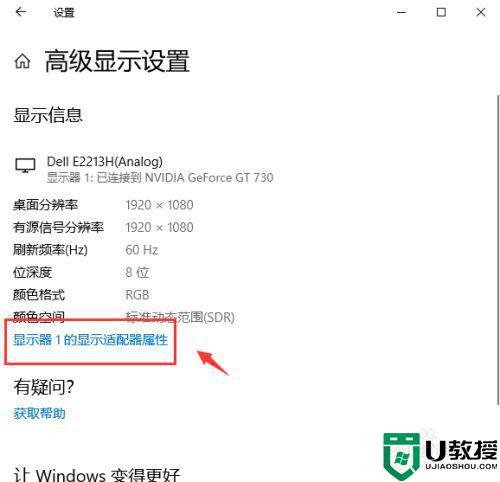
5、进入显示器适配器属性界面以后,我们点击按钮【颜色管理】。
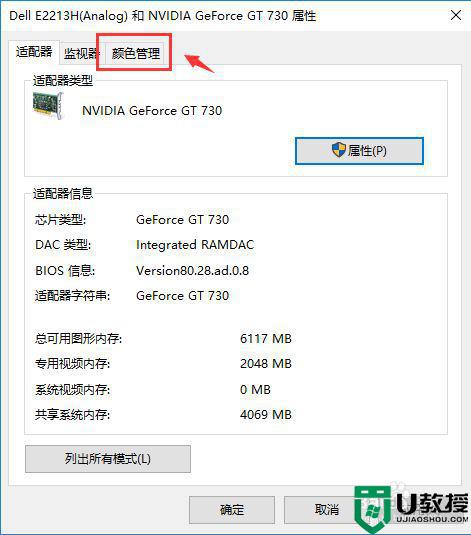
6、进入颜色管理界面以后,我们点击按钮【颜色管理】。
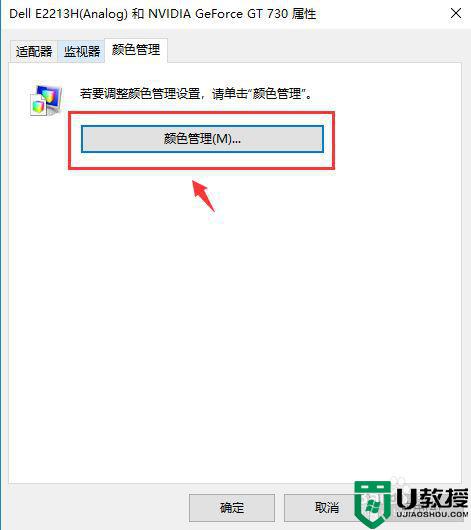
7、进入颜色管理界面以后,我们点击按钮【高级】。
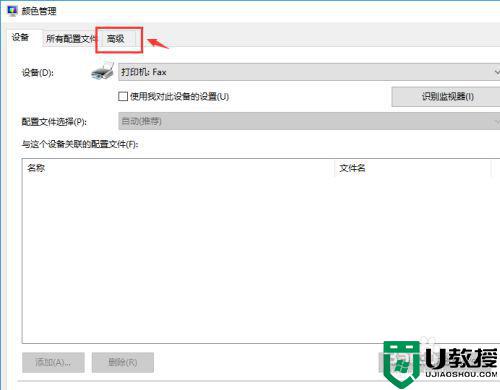
8、进入高级界面以后,我们点击按钮【校准显示器】。
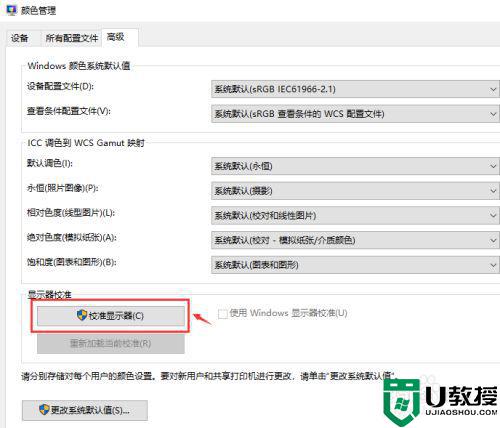
9、进入校准显示器界面以后,我们可以看到【使用颜色校准标准】的内容,然后我们点击按钮【下一步】。
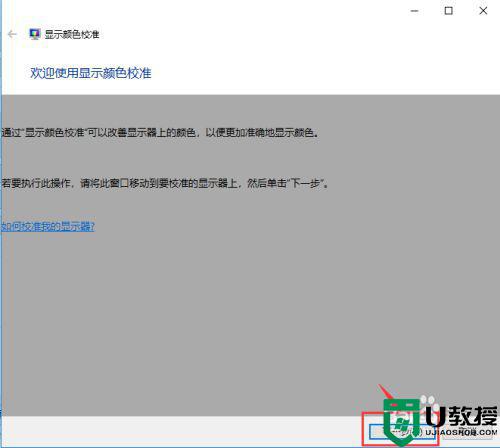
10、然后可以看到【设置基本颜色设置】的内容提示,然后点击按钮【下一步】。
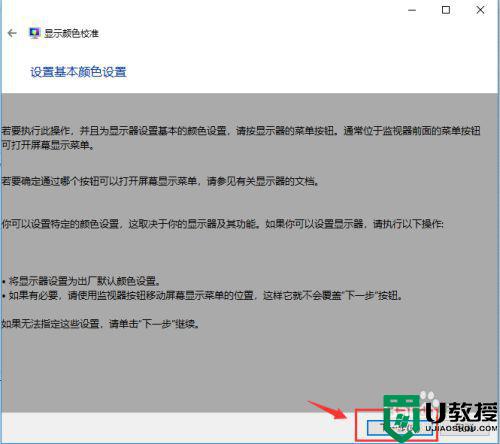
11、然后可以看到【调整伽玛】的内容提示,然后点击按钮【下一步】。
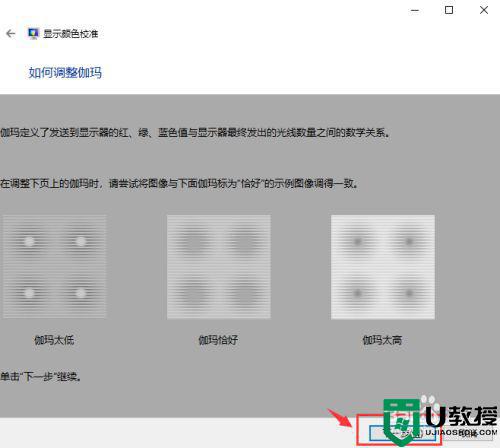
12、我们可以拖动左边的按钮调整伽玛,然后点击按钮【下一步】。
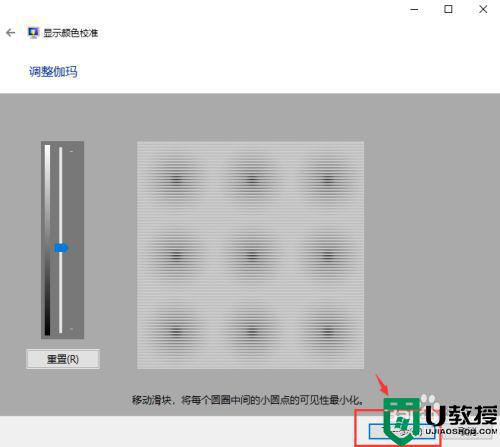
13、我们进入亮度和对比度调整界面,然后点击按钮【下一步】。
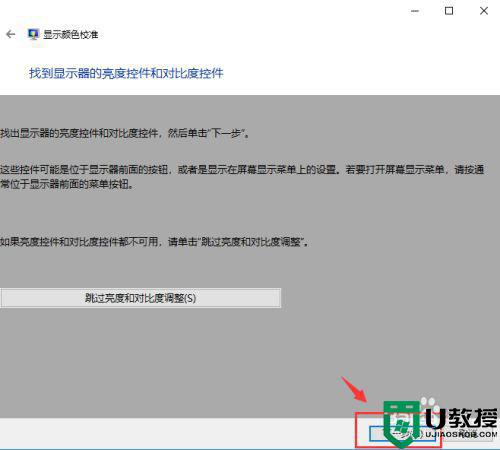
14、我们如何调整亮度界面,然后点击按钮【下一步】。
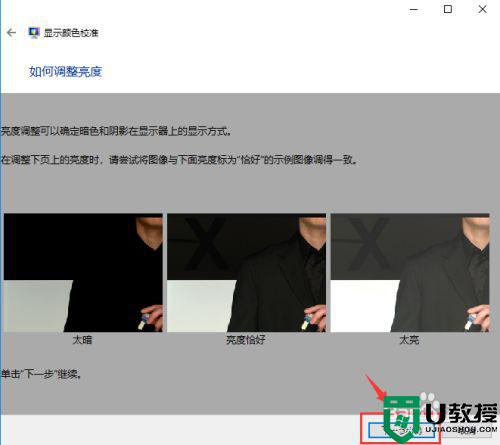
15、我们如何调整对比度界面,然后点击按钮【下一步】。
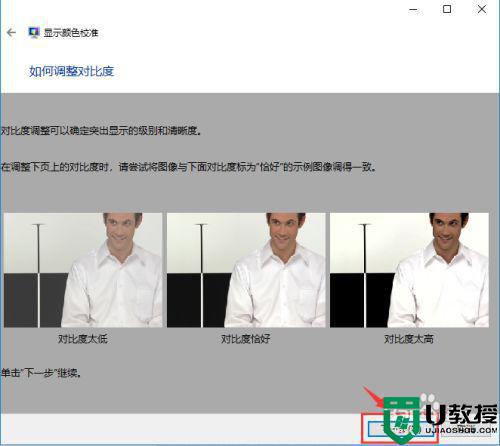
16、我们如何调整颜色平衡界面,然后点击按钮【下一步】。
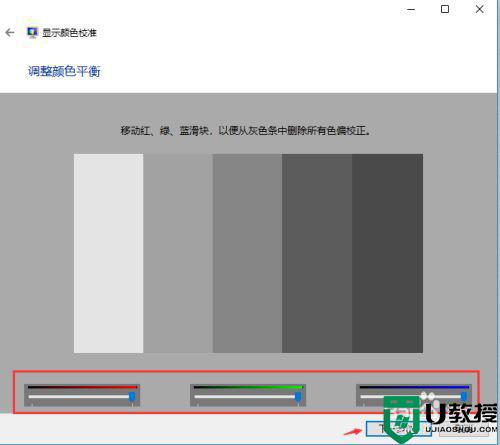
17、调整完毕,系统提示已经新建了一个校准颜色标准。
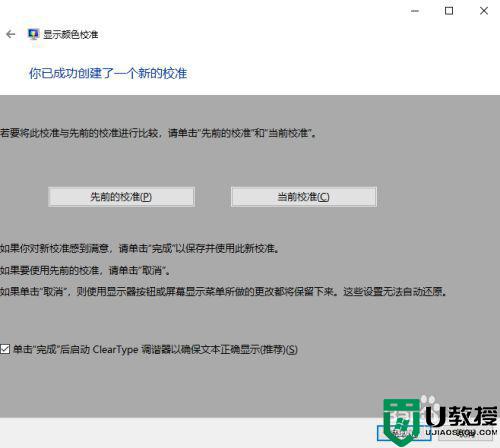
以上就是win10电脑色彩的调整方法,有不知道要怎么调色彩的,可以按上面的方法来进行调整。
电脑win10色彩模式如何调整 win10电脑色彩怎么调相关教程
- win10电脑色差怎么调 win10电脑色彩如何调正常
- win10电脑色差校正如何设置 win10电脑色彩怎么调是标准
- win10显示屏调色怎么设置 win10如何调整屏幕色彩对比度
- win10系统色彩不对怎么调整 win10屏幕显色不正常如何设置
- 如何调节电脑色温win10 如何调整电脑色温win10
- win10饱和度怎么调 win10色彩饱和度调整方法
- 如何调win10屏幕饱和度 win10怎么调色彩饱和度
- win10电脑变成黑白色怎么调成彩色 win10电脑变成黑白色的解决方法
- 电脑win10怎么调冷色暖色 win10电脑的冷暖色调怎么调
- 怎么调节win10的色调 win10电脑屏幕颜色调整设置方法
- appdata文件太大了可以删除或移动吗
- win10护眼豆沙绿怎么设置
- win10打印功能print spooler自动停止运行怎么解决
- Win10系统中可通过命令读取受保护的Wi-Fi 密码
- win10清理删除hiberfil文件方法介绍
- win10字体无法复制到对应文件夹怎么解决
热门推荐
win10系统教程推荐
- 1 window10投屏步骤 windows10电脑如何投屏
- 2 Win10声音调节不了为什么 Win10无法调节声音的解决方案
- 3 怎样取消win10电脑开机密码 win10取消开机密码的方法步骤
- 4 win10关闭通知弹窗设置方法 win10怎么关闭弹窗通知
- 5 重装win10系统usb失灵怎么办 win10系统重装后usb失灵修复方法
- 6 win10免驱无线网卡无法识别怎么办 win10无法识别无线网卡免驱版处理方法
- 7 修复win10系统蓝屏提示system service exception错误方法
- 8 win10未分配磁盘合并设置方法 win10怎么把两个未分配磁盘合并
- 9 如何提高cf的fps值win10 win10 cf的fps低怎么办
- 10 win10锁屏不显示时间怎么办 win10锁屏没有显示时间处理方法

