图文教你在win7系统安装Drivers by Seagull打印机驱动
win7电脑连接打印机需要安装相应的打印机驱动才能正常使用,其中BarTender支持所有打印机厂商的打印机驱动程序下都可工作,包括用于激光、喷墨和点阵打印机的驱动程序。许多用户不知道如何在win7系统上安装Drivers by Seagull打印机驱动?本篇经验说下安装步骤。
具体方法如下:
步骤一:下载Windows Drivers by Seagull程序安装包进入Seagull Scientific免费Windows打印机驱动程序下载中心Seagull Scientific,根据您所连接的打印机选择对应的驱动程序
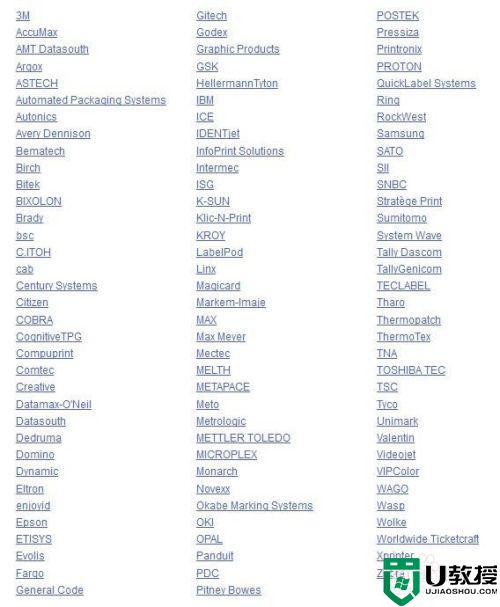
步骤二:安装Drivers by Seagull打印机驱动程序1、双击下载好的打印机驱动程序包,打开许可协议窗口,勾选“I accept the terms in the license agreement”,单击下一步。
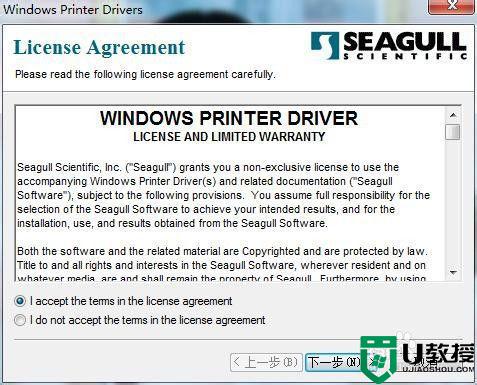 2、选择必要的安装路径,点击“下一步”。
2、选择必要的安装路径,点击“下一步”。
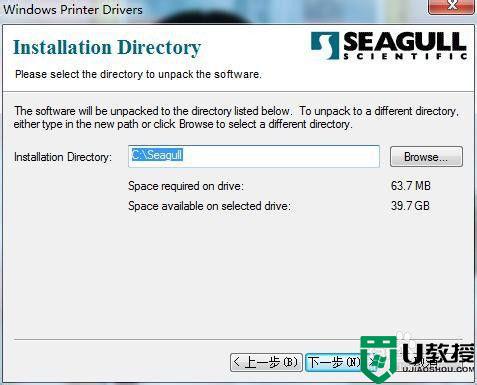
3、单击完成以提取文件并打开安装和删除打印机驱动程序向导。
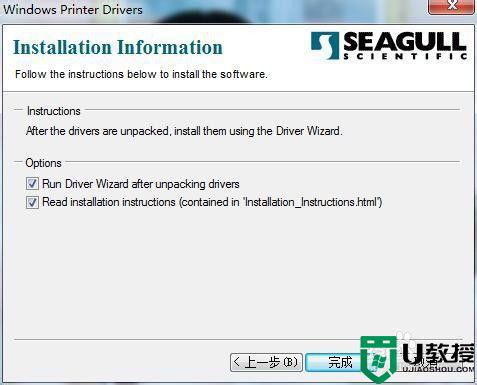
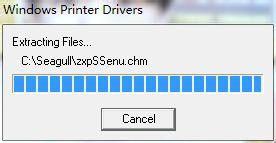
4、勾选“安装打印机驱动程序”,单击下一步。
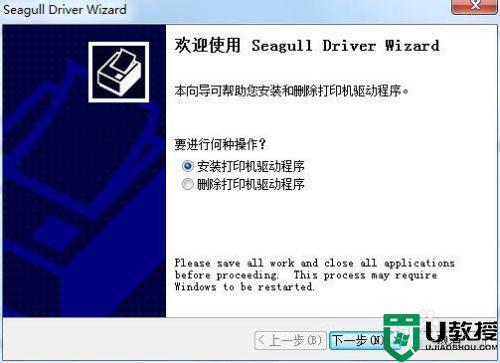
5、此时,若是勾选的“网络”,先将您的打印机连接到网络,打开打印机,然后单击下一步;(说明:关闭打印机、连接相关电缆、然后打开打印机;如果打印机支持 即插即用功能、且已用 USB 或并行电缆连接、则Windows 的“添加硬件向导”将自动检测打印机、并打开驱动程序安装对话框。)。
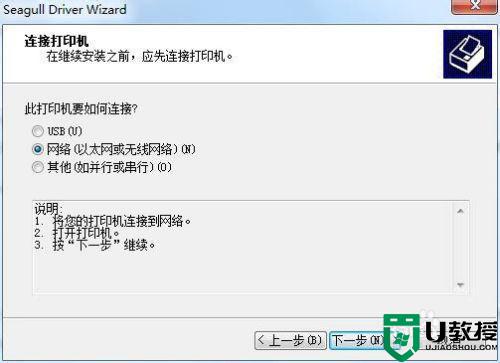
6、根据连接的打印机选择对应的打印机型号,以确定要使用的打印机驱动程序,单击下一步。
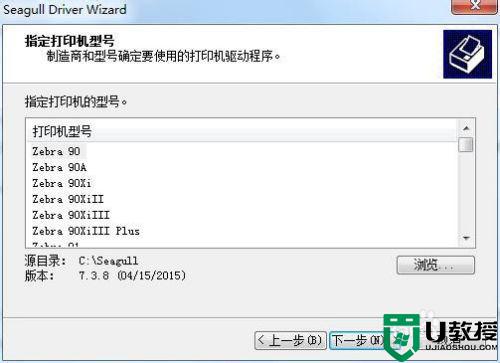
7、选择对应的端口,用于连接打印机和开计算机,单击下一步。
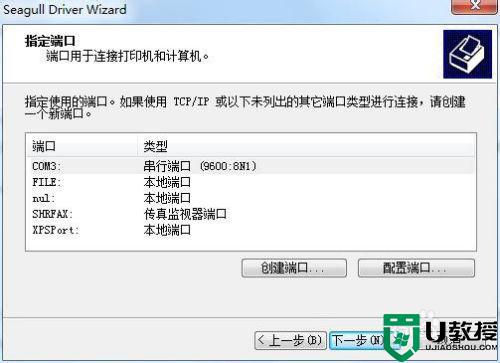
8、可以自定义打印机名称和选择是否共享,单击下一步。
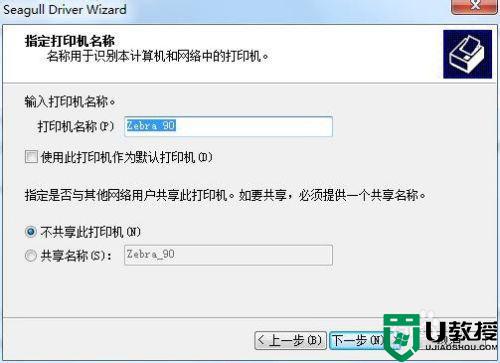
9、单击完成以开始驱动程序安装过程。

10、已成功安装该打印机驱动程序,单击关闭即可。
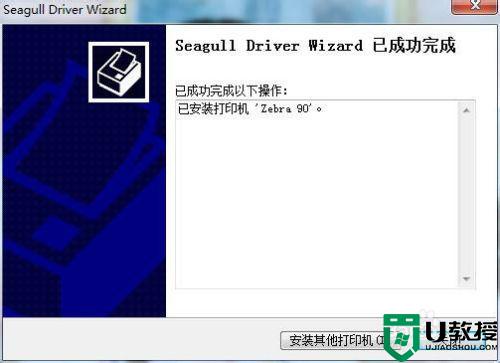
关于win7系统安装Drivers by Seagull打印机驱动的详细步骤分享到这里了,简单设置后,打印机就可以正常使用了。
图文教你在win7系统安装Drivers by Seagull打印机驱动相关教程
- win7打印机安装驱动教程 win7如何安装打印机驱动程序
- Win7下打印服务器及打印机的驱动安装设置图文教程
- win7打印机驱动安装不上是什么原因 详细教你给win7安装打印机驱动
- 惠普打印机在win7上无法安装驱动怎么办 win7系统安装不了惠普打印机驱动的解决办法
- win7如何彻底删除打印机驱动 win7卸载打印机驱动的图文步骤
- 惠普1010打印机驱动怎么安装win7 win7安装惠普1010打印机驱动步骤
- win7安装打印机驱动失败怎么办 win7打印机驱动安装失败怎么解决
- w7打印机的驱动一般在电脑哪里 win7怎么查看打印机驱动
- 理想rm5023在win7系统下安装好驱动打印不了的解决方案
- win7系统装了佳能打印机驱动后仍不能打印怎么办
- win7系统分区教程
- win7共享打印机用户名和密码每次都要输入怎么办
- Win7连接不上网络错误代码651
- Win7防火墙提示“错误3:系统找不到指定路径”的解决措施
- Win7不能新建文件夹的解决方法
- win7设置u盘背景方法步骤
热门推荐
win7系统教程推荐
- 1 win7电脑定时开机怎么设置 win7系统设置定时开机方法
- 2 win7玩魔兽争霸3提示内存不足解决方法
- 3 最新可用的win7专业版激活码 win7专业版永久激活码合集2022
- 4 星际争霸win7全屏设置方法 星际争霸如何全屏win7
- 5 星际争霸win7打不开怎么回事 win7星际争霸无法启动如何处理
- 6 win7电脑截屏的快捷键是什么 win7电脑怎样截屏快捷键
- 7 win7怎么更改屏幕亮度 win7改屏幕亮度设置方法
- 8 win7管理员账户被停用怎么办 win7管理员账户被停用如何解决
- 9 win7如何清理c盘空间不影响系统 win7怎么清理c盘空间而不影响正常使用
- 10 win7显示内存不足怎么解决 win7经常显示内存不足怎么办

