windows10安装pdf虚拟打印机方法 win10如何安装pdf打印机
更新时间:2021-06-03 15:46:04作者:zhong
在电脑上,pdf虚拟打印机是可以帮助我们把一些文档、图片等转换为PDF文件格式,是一个很实用的工具,这时也会有的用户不知道怎么安装这虚拟打印机,那么win10如何安装pdf打印机呢,下面小编给大家分享win10安装pdf虚拟打印机的方法。
推荐系统:正版windows10旗舰版
解决方法:
1、首先,打开电脑上的网络浏览器,点击浏览器,搜索“pdf虚拟打印机”几个关键字,在搜索到的资源里面,我们可以看到“....最新官方免费下载”资源,点击该资源下载pdf虚拟打印机程序。
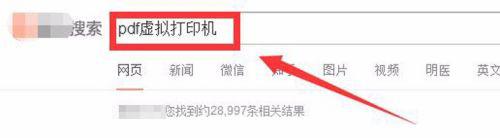
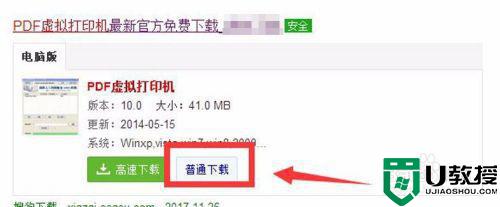
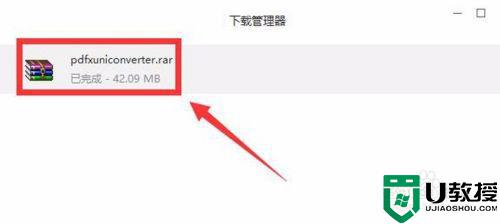
2、待软件压缩包下载完成之后,双击软件压缩包,在压缩包里面找到“pdf虚拟打印机.exe”程序,双击该程序安装软件到电脑上。
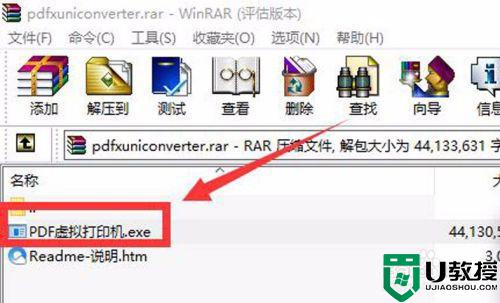
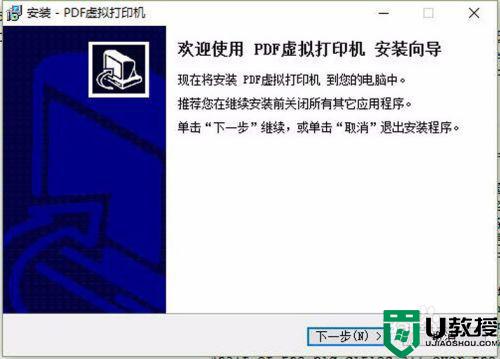
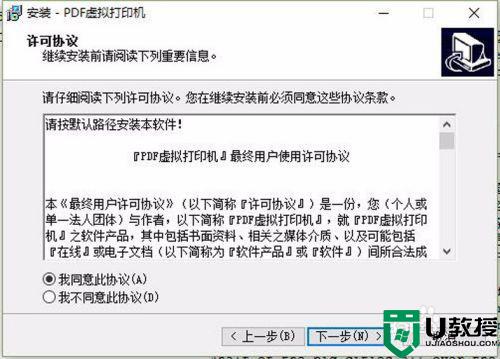
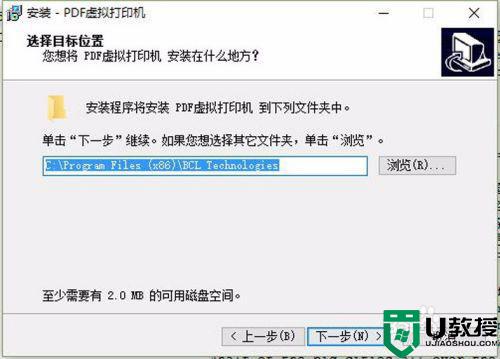
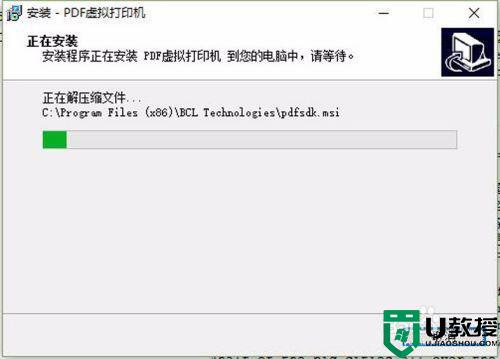
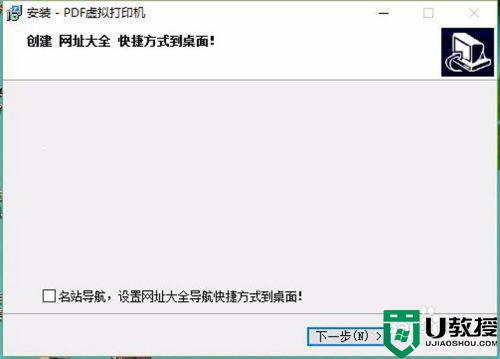
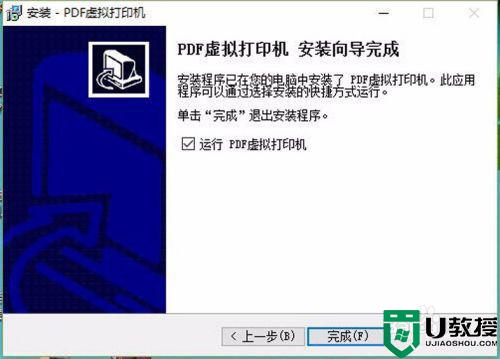
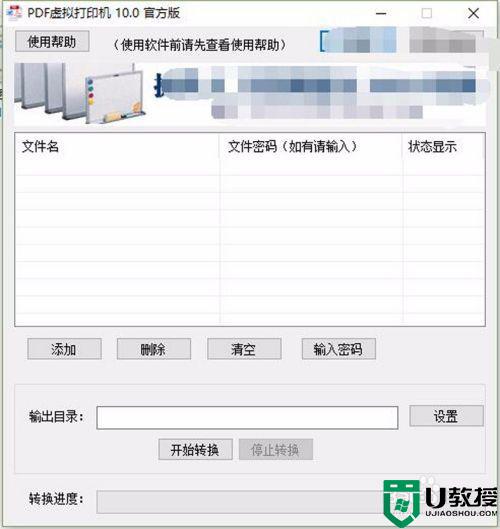
3、待软件安装完成之后,点击电脑左下角“程序”/“控制面板”/“查看设备和打印机”进入“设备和打印机”面板,发现打印机里面多出来了一个名为“esay pdf sdk 7”的打印机,此打印机就是虚拟pdf打印机。
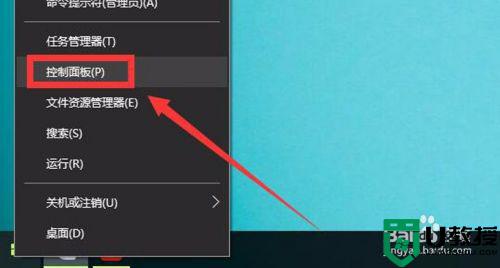
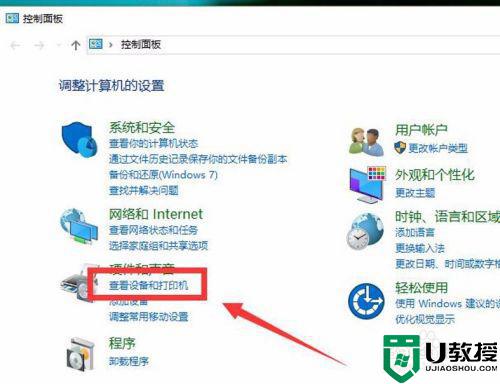
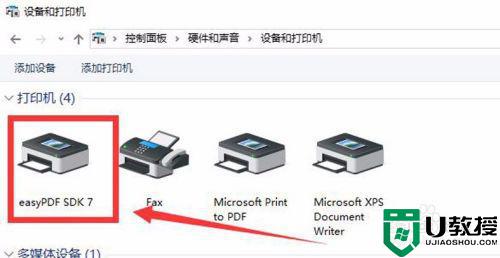
以上就是win10安装pdf虚拟打印机的方法, 有不知道怎么安装虚拟打印机的,可以按上面的方法来进行安装。
windows10安装pdf虚拟打印机方法 win10如何安装pdf打印机相关教程
- 如何添加pdf虚拟打印机W10 win10添加pdf虚拟打印机步骤
- 把win10虚拟打印机删除了怎么办 win10不小心删除PDF虚拟打印机如何解决
- windows10怎么安装打印机 win10怎样安装打印机
- 如何给wing10安装打印机 怎么在win10系统中安装打印机
- window10网络打印机安装方法 win10电脑如何添加网络打印机
- windoes10打印机安装步骤 windown10系统安装打印机方法
- win10怎样安装打印机驱动 手把手教你在win10安装打印机驱动
- 如何添加gk888t的打印机win10 win10怎么安装gk888t打印机
- win10虚拟机安装ubuntu系统步骤 win10虚拟机如何安装ubuntu系统
- win10电脑虚拟机如何安装 win10电脑怎么安装虚拟机软件
- appdata文件太大了可以删除或移动吗
- win10护眼豆沙绿怎么设置
- win10打印功能print spooler自动停止运行怎么解决
- Win10系统中可通过命令读取受保护的Wi-Fi 密码
- win10清理删除hiberfil文件方法介绍
- win10字体无法复制到对应文件夹怎么解决
热门推荐
win10系统教程推荐
- 1 window10投屏步骤 windows10电脑如何投屏
- 2 Win10声音调节不了为什么 Win10无法调节声音的解决方案
- 3 怎样取消win10电脑开机密码 win10取消开机密码的方法步骤
- 4 win10关闭通知弹窗设置方法 win10怎么关闭弹窗通知
- 5 重装win10系统usb失灵怎么办 win10系统重装后usb失灵修复方法
- 6 win10免驱无线网卡无法识别怎么办 win10无法识别无线网卡免驱版处理方法
- 7 修复win10系统蓝屏提示system service exception错误方法
- 8 win10未分配磁盘合并设置方法 win10怎么把两个未分配磁盘合并
- 9 如何提高cf的fps值win10 win10 cf的fps低怎么办
- 10 win10锁屏不显示时间怎么办 win10锁屏没有显示时间处理方法

