Win11找不到声音输出设备怎么回事 win11系统声音无法找到输出设备如何处理
使用win11系统的时候,都会遇到各种问题,比如有用户反映说找不到声音输出设备,然后任务栏上的声音图标有红叉,不知道该怎么办,针对这个问题,现在可以跟着u教授小编一起来学习一下win11系统声音无法找到输出设备的处理步骤。
没有音频输出设备安装错误原因:
未安装音频输出设备错误可能与过时或损坏的声音驱动程序有关。许多设备问题都是由驱动程序引起的,这个特定的错误也不例外。因此,更新或重新安装声卡驱动程序可能是修复方法。
此错误的其他可能原因是您的 PC 的音频设备已在Windows 11中被禁用或未如消息所示添加(安装)。在这种情况下,您可能需要通过“设置”或“设备管理器”选项启用它。
具体解决方法如下:
1.检查Windows 11的声音设置
首先,单击“开始”并转到“设置”以打开该应用程序。
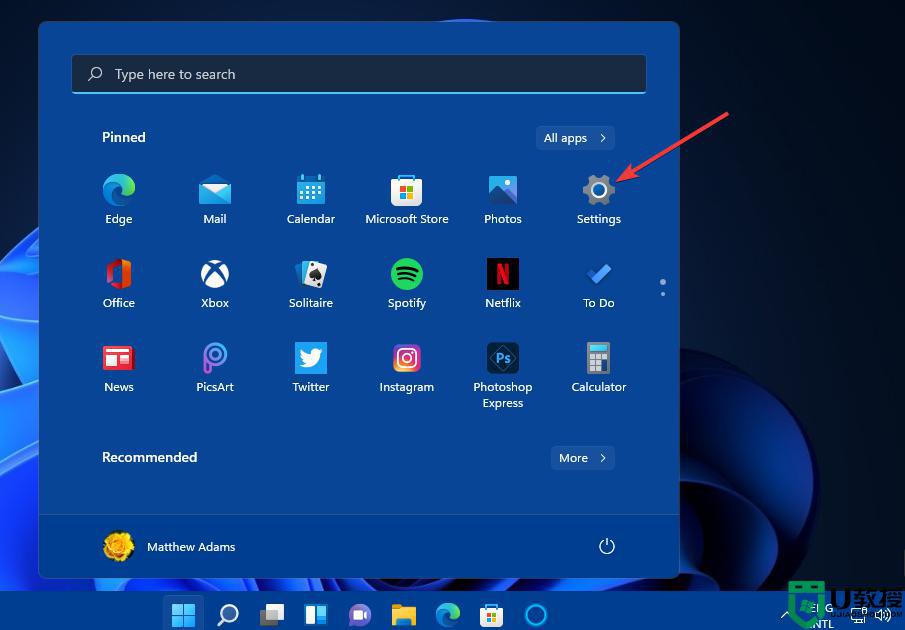
单击系统选项卡上的声音。
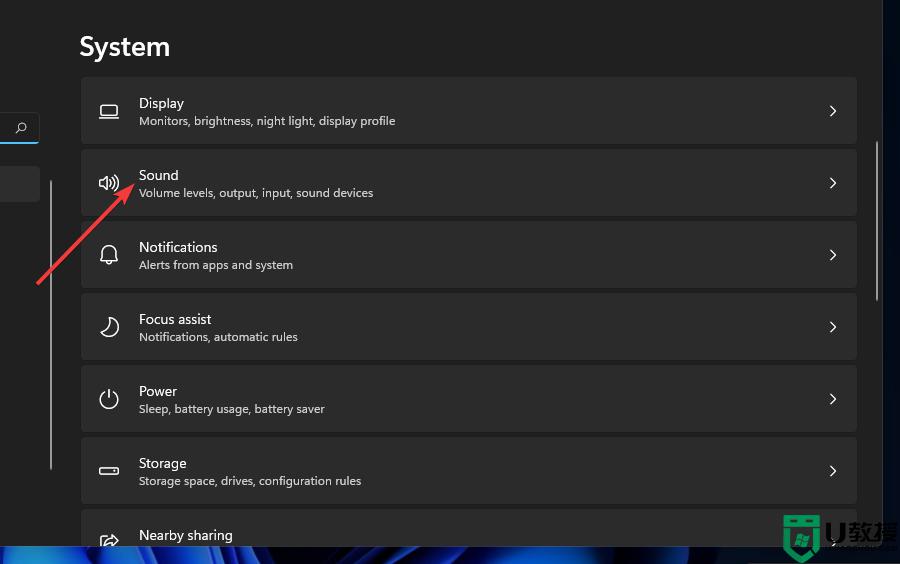
如果输出部分不包含任何声音设备,请单击添加设备选项。然后选择一个合适的类别来添加您的声音输出设备。
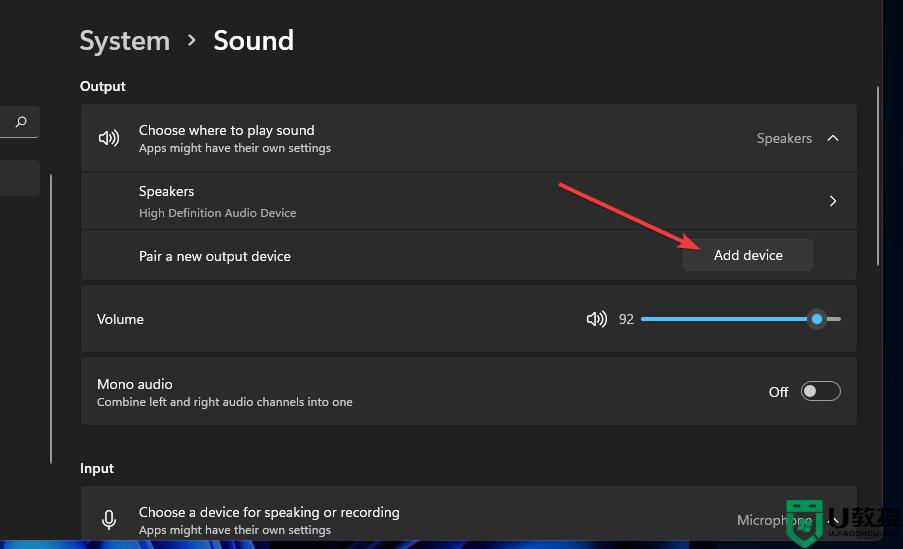
双击“输出”部分中列出的声音设备以显示以下选项:
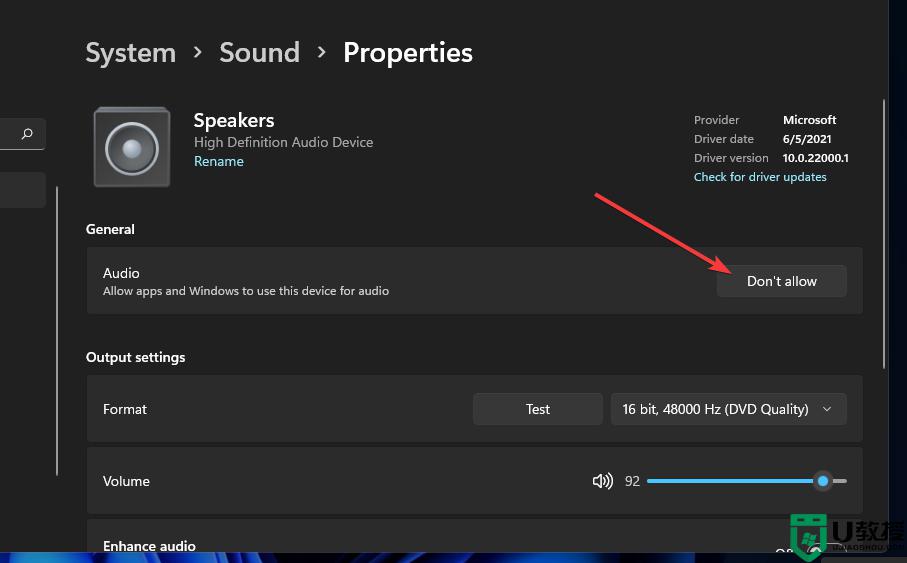
如果您的 PC 的输出音频设置为不允许,请单击“允许”选项。确保所有计算机的输出声音设备都被允许。
2.通过设备管理器检查声音设备是否启用
右键单击开始菜单的按钮并选择设备管理器选项以显示该实用程序的窗口。
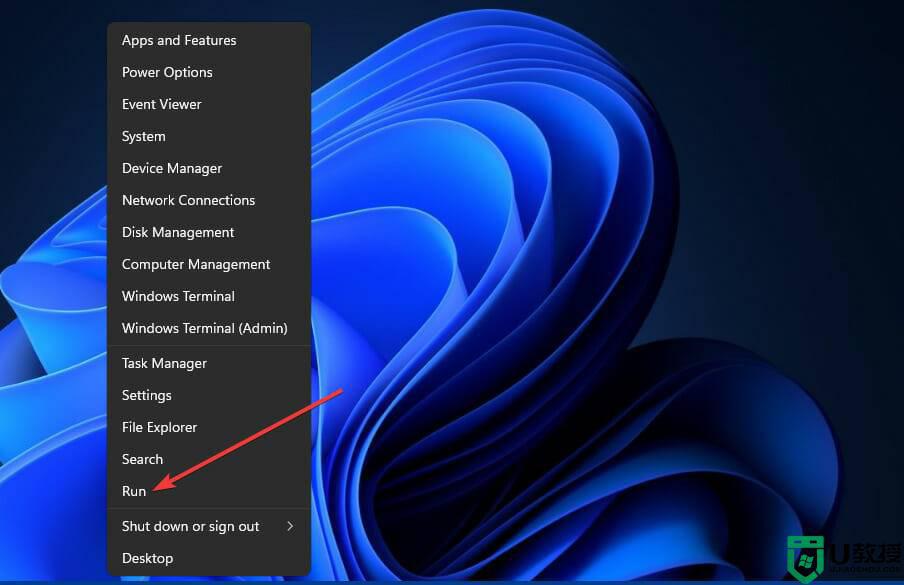
接下来,双击设备管理器中的声音、视频和游戏控制器类别。
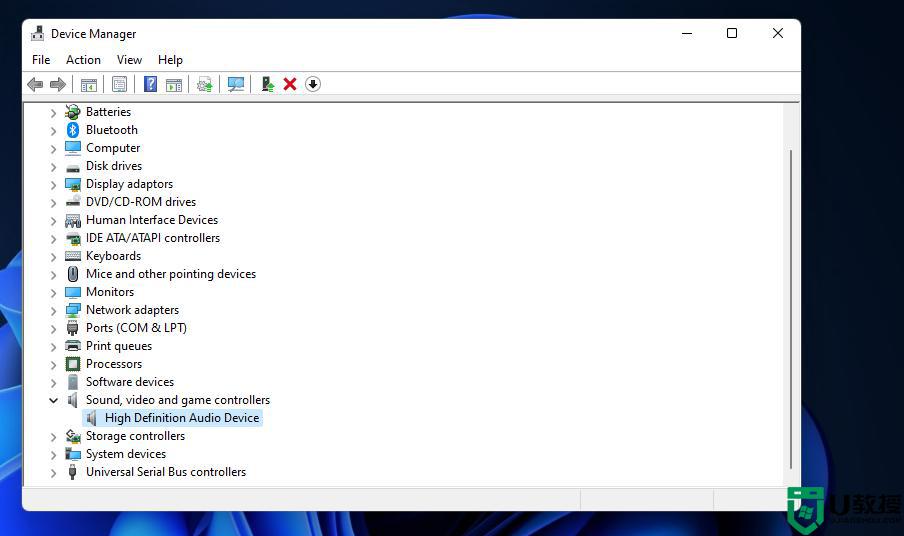
右键单击此处列出的所有音频设备,并为它们选择“启用”选项(如果有任何禁用)。
双击音频输入和输出以扩展该类别。
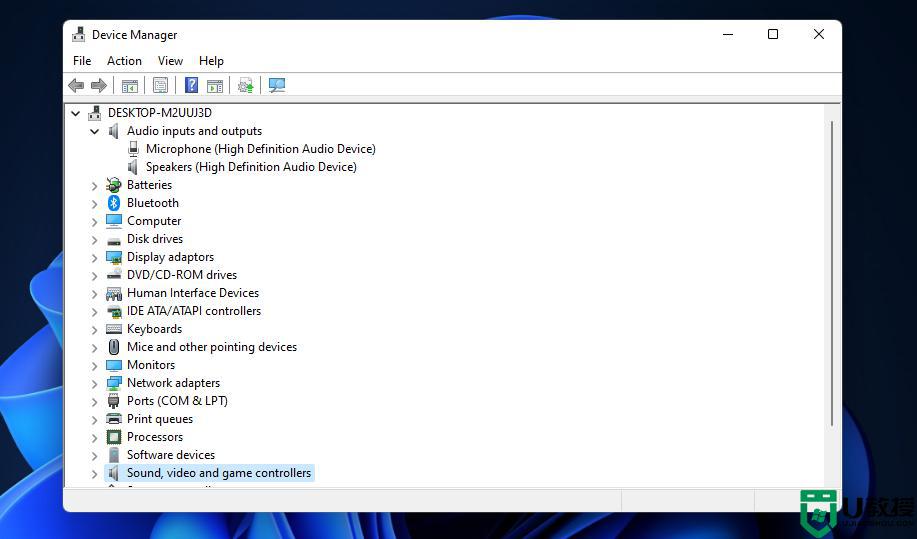
然后右键单击列出的声音输出设备并选择它们的启用选项(如果有的话)。
3. 运行播放音频疑难解答
要调出Settings,请按Windows+I键盘快捷键。
点击疑难解答上系统的标签设置。
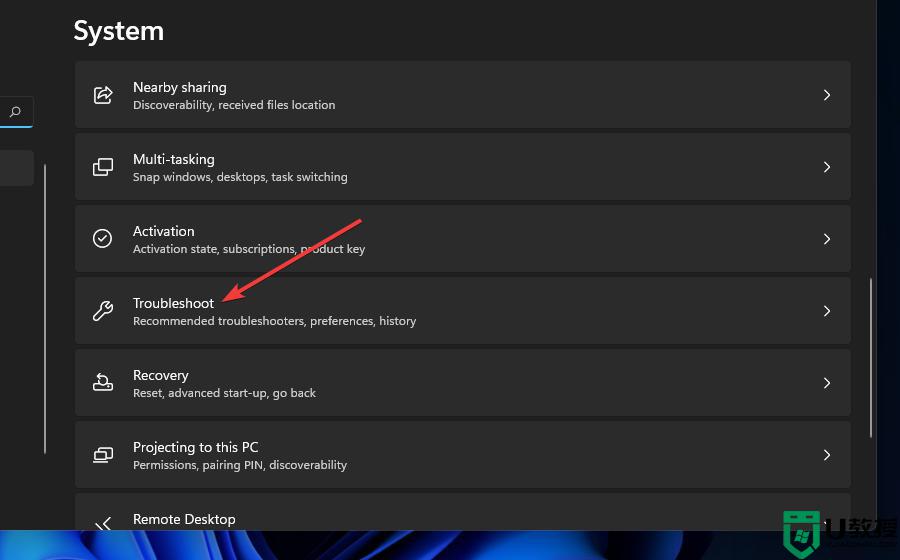
然后选择其他故障排除程序选项。
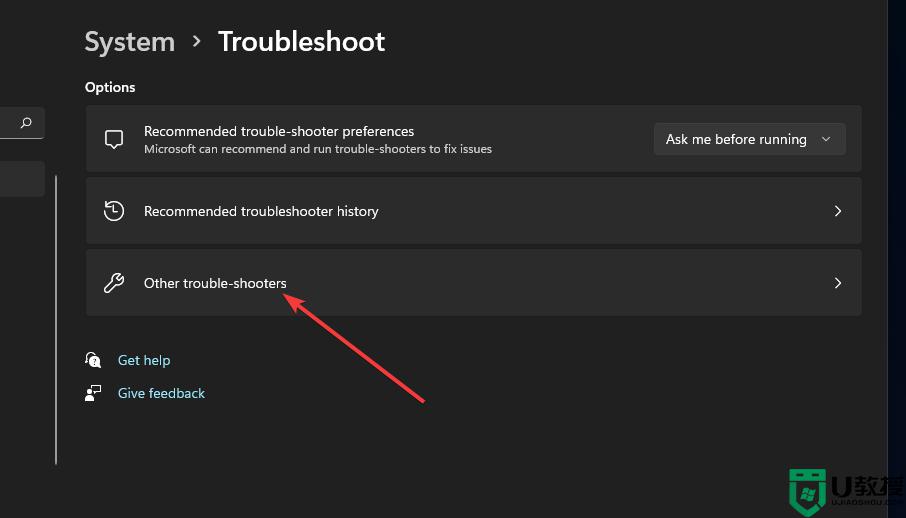
以上给大家讲解的就是Win11找不到声音输出设备的详细解决方法,大家遇到相同情况的话可以学习上面的方法来进行解决吧。
Win11找不到声音输出设备怎么回事 win11系统声音无法找到输出设备如何处理相关教程
- win11怎么切换声音输出设备 win11切换音频输出设备的方法
- Win11系统如何更改声音输出设备 win11更改声音输出设备的步骤
- Win11电脑麦克风找不到输入设备怎么回事 win11麦克风无法找到输入设备如何解决
- Win11找不到Realtek高清晰音频管理器怎么回事 Win11找不到Realtek高清晰音频管理器如何解决
- win11风扇声音大怎么回事 win11系统风扇声音大如何修复
- win11找不到wifi网络怎么办 win11系统找不到wifi网络如何处理
- win11输入法不见了怎么办 win11系统输入法不见了如何找回
- win11耳机插电脑没声音怎么回事 win11系统插上耳机没有声音如何处理
- 更新win11后word没有了怎么回事 win11找不到word如何处理
- win11不能控制音量怎么回事 win11音量无法调节如何处理
- Windows 11系统还原点怎么创建
- win11系统提示管理员已阻止你运行此应用怎么解决关闭
- win11internet选项在哪里打开
- win11右下角网络不弹出面板
- win11快捷方式箭头怎么去除
- win11iso文件下好了怎么用
热门推荐
win11系统教程推荐
- 1 windows11 中文怎么设置 win11语言设置中文的方法
- 2 怎么删除win11系统的所有无用文件 Win11删除多余系统文件的方法
- 3 windows11 任务栏设置全透明方法 win11任务栏全透明如何设置
- 4 Win11系统搜索不到蓝牙耳机设备怎么回事 window11搜索不到蓝牙耳机如何解决
- 5 win11如何解决任务管理器打不开 win11任务管理器打不开解决教程
- 6 win11序列号激活码2022年最新永久 免费没过期的win11激活码大全
- 7 win11eng键盘不好用怎么删除 详解删除win11eng键盘的方法
- 8 Win11时间图标不见的两种恢复方法
- 9 win11安装不上Autocad软件怎么回事 win11安装不上Autocad软件的处理方法
- 10 万能的Win11专业版激活码大全 Win11专业版激活密钥神key

