win7打印共享,win搜不到怎么办 win7系统搜索不到共享打印机的处理步骤
更新时间:2021-07-02 15:47:21作者:huige
当多人要共用一台打印机的时候,经常会将这台打印机进行共享,然后其他人搜索进行添加连接即可正常打印,不过有win7系统用户发现打印机共享后,其他win操作系统用户搜不到,不知道这是什么情况,为此,本文将给大家带来win7系统搜索不到共享打印机的处理步骤。
具体解决方法如下:
1、同时按下Win键+R键,打开运行。
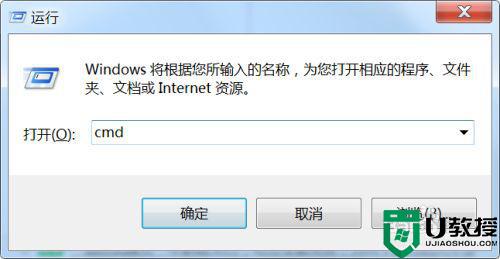
2、在运行窗口输入gpedit.msc,回车或者点击确定。
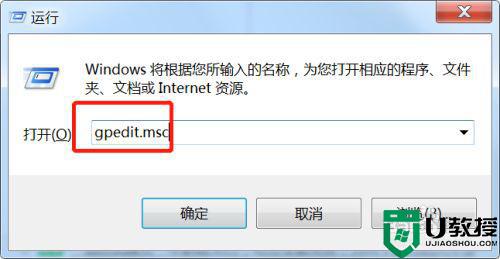
3、在组策略界面,依次找到”计算机配置-windows设置-安全设置-本地策略-用户权限分配“。
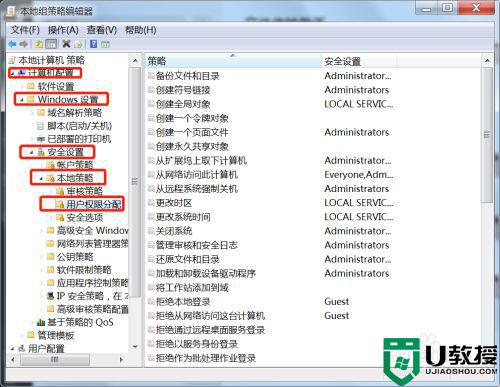
4、点击用户权限分配,在右侧找到”拒绝从网络访问这台计算机“。
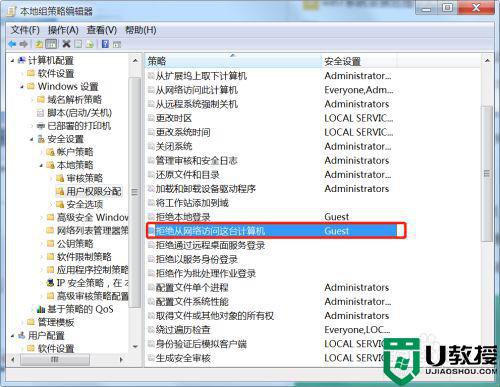
5、双击该项,然后在设置界面点击Guest,接着点击删除,最后确定。
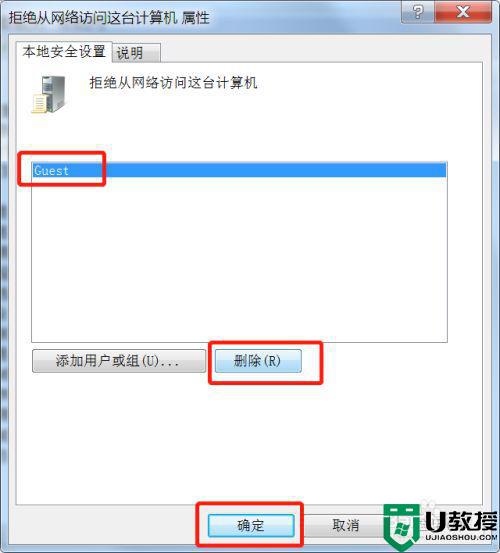
6、在桌面找到计算机图标,右键选择管理。
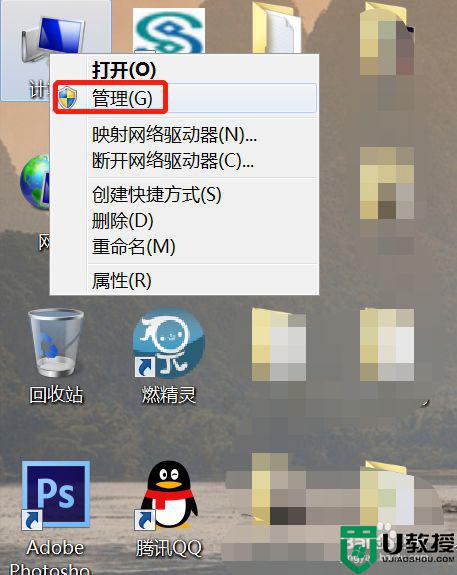
7、在计算机管理界面,依次找到”系统工具-本地用户和组-用户“。
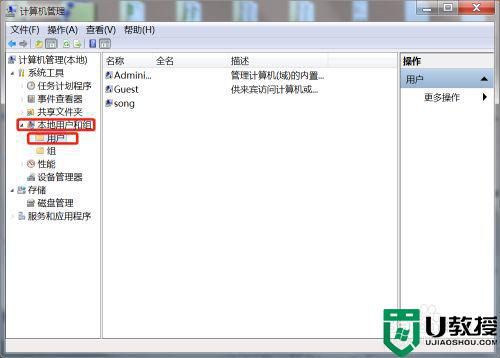
8、点击用户项,在右侧找到Guest。
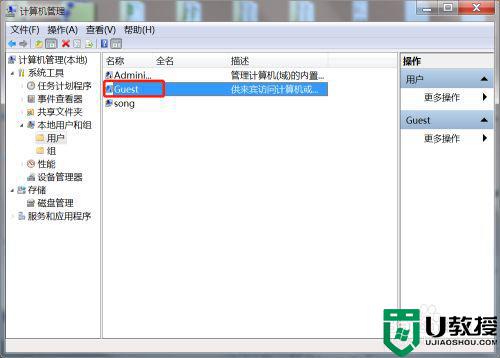
9、双击Guest,在打开界面取消‘账户已禁用’前的勾号。
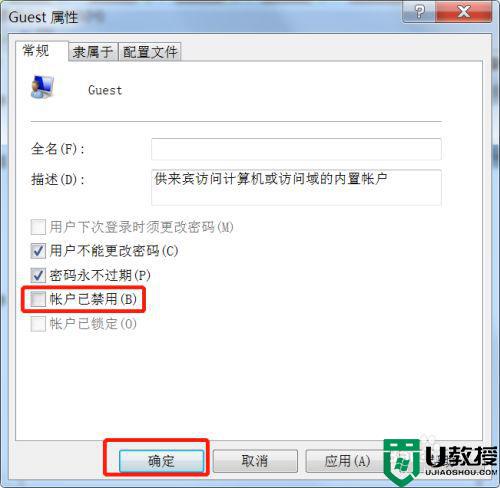
10、现在可以搜到共享的打印机了。
只要按照上面的方法来进行操作,win7系统就可以搜索到共享打印机了,有碰到一样情况的用户们可以参考上面的方法来进行操作吧。
相关教程:
win7连不上win10打印机
win7打印共享,win搜不到怎么办 win7系统搜索不到共享打印机的处理步骤相关教程
- win7搜不到共享打印机如何解决 win7搜索不到打印机的解决教程
- win7怎么共享打印机 win7共享打印机设置步骤
- win7共享不了打印机怎么办 win7无法共享打印机的解决教程
- win7系统怎么设置打印机共享 win7系统怎样共享打印机设置
- win7搜索不到网络打印机如何处理 win7网络打印机搜不到的解决教程
- win7打印机共享详细教程 win7共享打印机怎么共享
- win7打印机共享脱机怎么办 win7共享打印机经常脱机怎么解决
- win7打开网络搜索不到共享计算机如何解决
- 64位win7打印机可以跟32位系统共享但是不能打印如何处理
- win7共享打印机要密码怎么办 win7打印共享需要密码怎么解决
- win7系统分区教程
- win7共享打印机用户名和密码每次都要输入怎么办
- Win7连接不上网络错误代码651
- Win7防火墙提示“错误3:系统找不到指定路径”的解决措施
- Win7不能新建文件夹的解决方法
- win7设置u盘背景方法步骤
热门推荐
win7系统教程推荐
- 1 win7电脑定时开机怎么设置 win7系统设置定时开机方法
- 2 win7玩魔兽争霸3提示内存不足解决方法
- 3 最新可用的win7专业版激活码 win7专业版永久激活码合集2022
- 4 星际争霸win7全屏设置方法 星际争霸如何全屏win7
- 5 星际争霸win7打不开怎么回事 win7星际争霸无法启动如何处理
- 6 win7电脑截屏的快捷键是什么 win7电脑怎样截屏快捷键
- 7 win7怎么更改屏幕亮度 win7改屏幕亮度设置方法
- 8 win7管理员账户被停用怎么办 win7管理员账户被停用如何解决
- 9 win7如何清理c盘空间不影响系统 win7怎么清理c盘空间而不影响正常使用
- 10 win7显示内存不足怎么解决 win7经常显示内存不足怎么办

