win7麦克风降噪在哪 win7电脑麦克风噪音大怎么消除
更新时间:2021-09-13 15:48:47作者:huige
大家在使用麦克风的时候,是否有遇到过这样的情况,就是麦克风噪音很大,这让用户们很苦恼,其实我们可以对麦克风进行降噪,许多win7纯净版系统用户都不知道麦克风降噪在哪呢?带着这个问题,本文给大家分享了win7电脑麦克风噪音大的详细消除方法给大家参考吧。

具体步骤如下:
1、首先在window7电脑桌面的右下角鼠标点击“喇叭”图标,再点击“录音设备”。
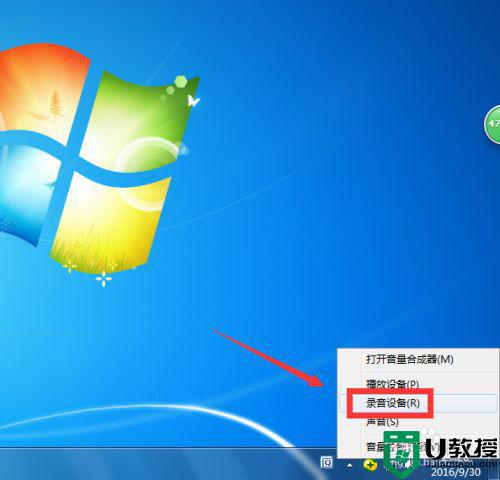
2、选择“录制”这一项,“录制”里鼠标右键点击“麦克风”,再点击“属性(P)”。
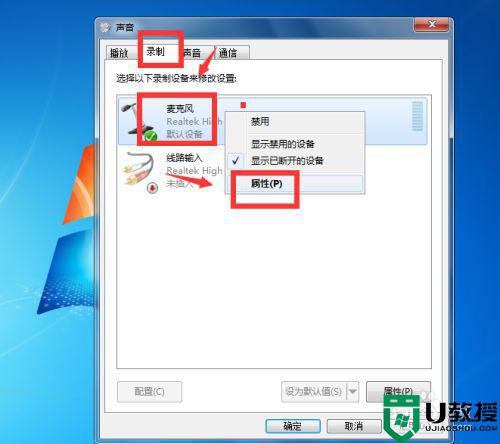
3、选择“侦听”这一项,会看见“侦听此设备”前面打着“勾”,就要把“勾”给取消。
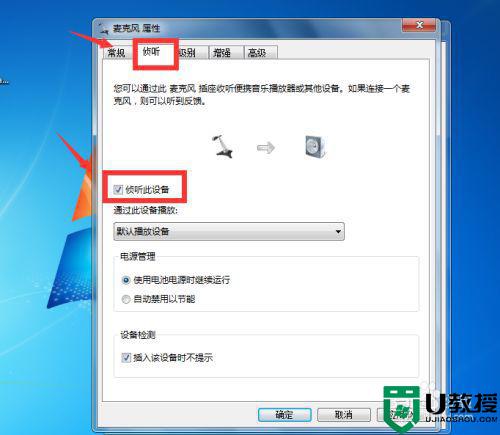
4、再选择“级别”这一项,“级别”里的麦克风音量随意调整,“麦克风加强”调制为0.0db即可。
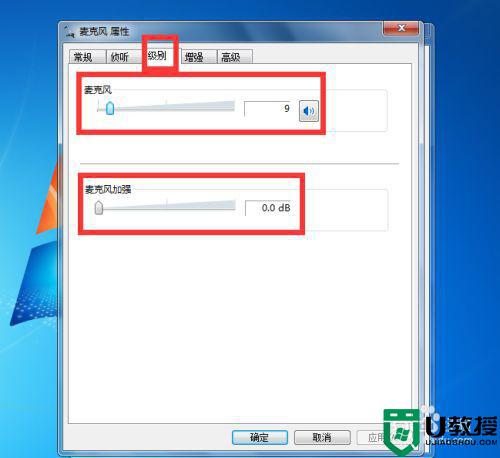
5、再选择“增强”这一项,把方框里的DC偏移消除、噪音消除、回音消除三个前面打上“勾”,然后再把禁用所有声音效果前面打上“勾”。
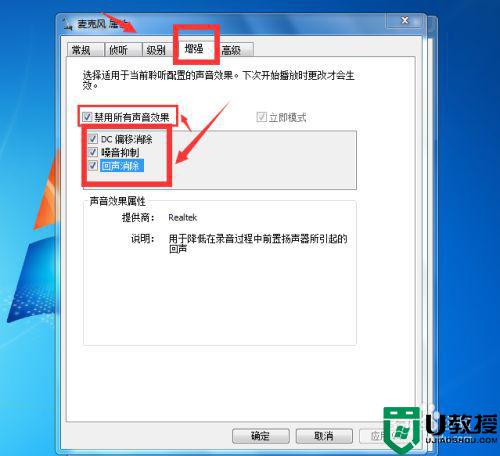
6、选择“高级”这一项,“高级”里的“默认格式”选择在共享模式中运行时使用的采样频率和位深度。“高级”里的“独占模式”在“允许应用程序独占控制该设备”和“给与独立模式应用程序优先”的前面打上“勾”,然后点击窗口下面的“确定”。
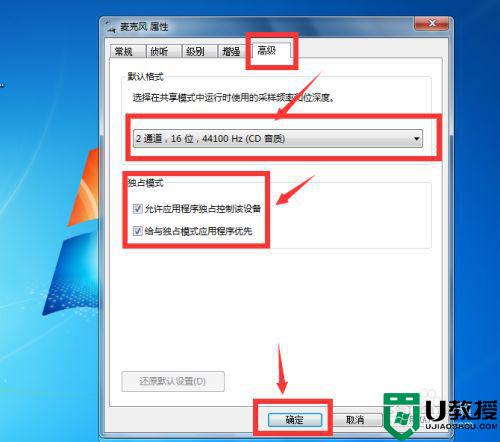
以上便是win7电脑麦克风噪音大怎么消除的详细内容了,如果你也有遇到相同情况的话,可以学习上面的方法来进行消除即可。
win7麦克风降噪在哪 win7电脑麦克风噪音大怎么消除相关教程
- win7麦克风噪音太大怎么办 win7电脑麦克风噪音很大解决方法
- Win7麦克风音量发出吱吱噪音什么原因 Win7麦克风音量发出吱吱噪音的解决方法
- win7麦克风说话有回音怎么回事 win7怎样消除麦克风回音
- win7麦克风有杂音如何去除 消除win7麦克风杂音的方法
- win7麦克风有回音怎么消除 win7台式电脑麦克风有回音如何消除
- 麦克风电流声怎么消除w7 麦克风电流声怎么处理win7
- 如何打开win7电脑麦克风 win7电脑麦克风在哪里开启
- 麦克风怎么测试win7 win7在电脑上怎么测试麦克风
- win7麦克风加强怎么设置 win7麦克风加强在哪里设置
- win7麦克风没声音怎么设置方法 win7麦克风没声音怎么办
- win7系统分区教程
- win7共享打印机用户名和密码每次都要输入怎么办
- Win7连接不上网络错误代码651
- Win7防火墙提示“错误3:系统找不到指定路径”的解决措施
- Win7不能新建文件夹的解决方法
- win7设置u盘背景方法步骤
热门推荐
win7系统教程推荐
- 1 win7电脑定时开机怎么设置 win7系统设置定时开机方法
- 2 win7玩魔兽争霸3提示内存不足解决方法
- 3 最新可用的win7专业版激活码 win7专业版永久激活码合集2022
- 4 星际争霸win7全屏设置方法 星际争霸如何全屏win7
- 5 星际争霸win7打不开怎么回事 win7星际争霸无法启动如何处理
- 6 win7电脑截屏的快捷键是什么 win7电脑怎样截屏快捷键
- 7 win7怎么更改屏幕亮度 win7改屏幕亮度设置方法
- 8 win7管理员账户被停用怎么办 win7管理员账户被停用如何解决
- 9 win7如何清理c盘空间不影响系统 win7怎么清理c盘空间而不影响正常使用
- 10 win7显示内存不足怎么解决 win7经常显示内存不足怎么办

