win10底部显示文件详细信息设置方法 win10文件夹下方状态栏怎样显示更多信息
更新时间:2021-01-21 15:47:35作者:zhong
我们在查看一个文件时,需要知道文件的详细信息,一般都是直接右键查看文件信息,但是我们也可以在打开文件时点击文件查看显示在底部的详细信息,那么win10文件夹下方状态栏怎样显示更多信息呢,下面小编给大家分享win10底部显示文件详细信息设置的方法。
推荐系统:雨林木风win10免激活
解决方法:
1、在WIN7系统中点击文件会在下方显示文件的详细信息属性,如图所示,但WIN10则不会这样,而是更换了另外一个展现方式。
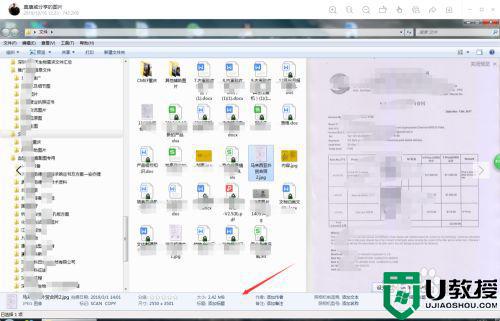
2、首先我们打开文件夹,点击左上角菜单“查看”。
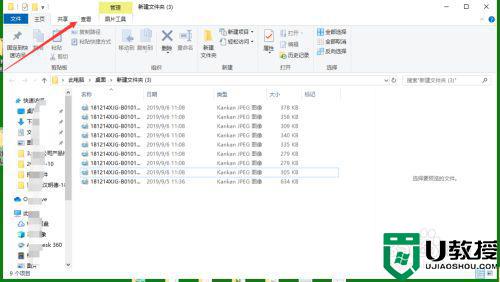
3、在查看页面中,点击“导航窗格”中的“详细信息窗格”。
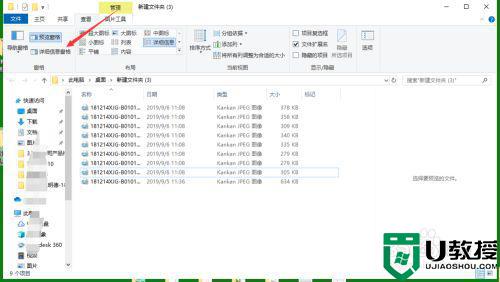
4、设置后当你点击文件时,则会在右侧窗口展现其详细信息。跟WIN7不一样的是展现在右侧。
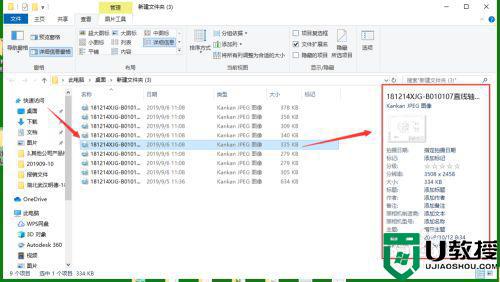
5、当需要修改详细信息的时候,点击对应信息即可修改,修改完毕后点击保存。
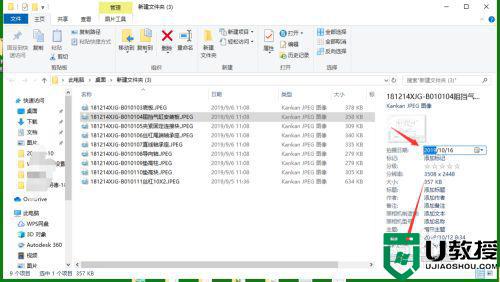
6、当想取消显示时,再次点击“详细信息窗格”即可取消。
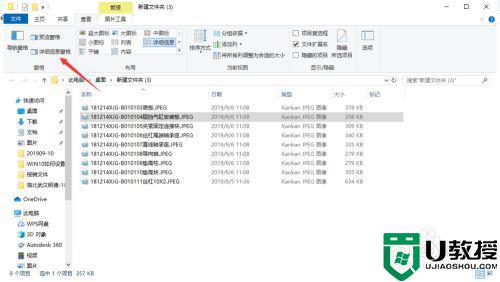
以上就是win10底部显示文件详细信息设置的方法,有想显示文件更多信息的,可以按上面的方法来进行设置。
win10底部显示文件详细信息设置方法 win10文件夹下方状态栏怎样显示更多信息相关教程
- win10设置不显示隐藏的文件方法 win10怎样设置不显示隐藏文件
- win10系统下关闭文件夹右侧详细性息窗口的方法
- w10怎么修改硬盘信息硬件信息 win10修改硬盘信息硬件信息方法
- win10显示隐藏文件设置方法 win10显示隐藏文件怎么设置
- win10显卡驱动信息怎么看 查询win10显卡驱动的详细步骤
- windows10文件资源管理器不显示任务信息如何解决
- Win10系统文件状态显示红色叉号怎么回事 Win10系统文件状态显示红色叉号解决技巧
- w10 文件夹里的exe文件不显示图标的详细处理方法
- win10怎么显示隐藏文件夹 win10显示隐藏文件夹的图文教程
- 如何隐藏win10底部状态栏 详细教你隐藏win10任务栏
- appdata文件太大了可以删除或移动吗
- win10护眼豆沙绿怎么设置
- win10打印功能print spooler自动停止运行怎么解决
- Win10系统中可通过命令读取受保护的Wi-Fi 密码
- win10清理删除hiberfil文件方法介绍
- win10字体无法复制到对应文件夹怎么解决
热门推荐
win10系统教程推荐
- 1 window10投屏步骤 windows10电脑如何投屏
- 2 Win10声音调节不了为什么 Win10无法调节声音的解决方案
- 3 怎样取消win10电脑开机密码 win10取消开机密码的方法步骤
- 4 win10关闭通知弹窗设置方法 win10怎么关闭弹窗通知
- 5 重装win10系统usb失灵怎么办 win10系统重装后usb失灵修复方法
- 6 win10免驱无线网卡无法识别怎么办 win10无法识别无线网卡免驱版处理方法
- 7 修复win10系统蓝屏提示system service exception错误方法
- 8 win10未分配磁盘合并设置方法 win10怎么把两个未分配磁盘合并
- 9 如何提高cf的fps值win10 win10 cf的fps低怎么办
- 10 win10锁屏不显示时间怎么办 win10锁屏没有显示时间处理方法

