win10电脑无法连接开放网络什么原因 win10电脑无法连接开放网络的解决方法
更新时间:2022-08-02 15:52:00作者:mei
使用电脑第一件事情就是连接网络上网,如果无法连接网络就没办法做其他事情,最近,有用户反馈说win10电脑无法连接开放网络,部分网友为此疑问十分苦恼,那么该怎么解决?接下来和大家详细介绍win10电脑无法连接开放网络的解决方法。
推荐:win10专业版系统
1、鼠标右键点击网络连接,点击【疑难解答】。
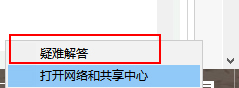
2、在网络诊断的结果中,点击【尝试以管理员身份进行这些修复】。
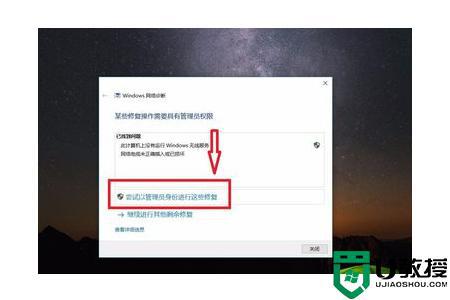
3、如果以管理员身份无法修复,仍然出现了以下提示,那只能尝试另外的方法。
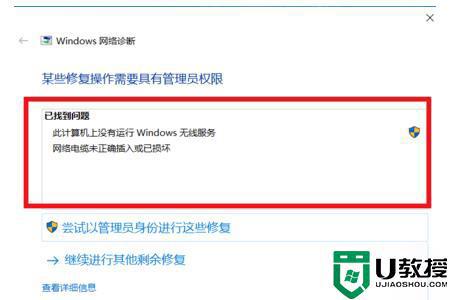
4、同时按住键盘上的 win +R ,此时会出现一个【运行】窗口,win键就是键盘上有四个方格的那个按键。
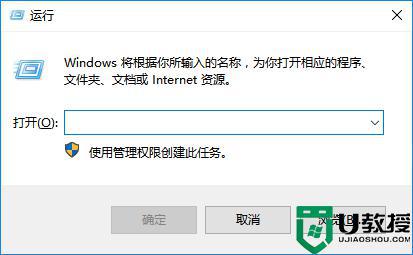
5、在【运行】窗口的输入栏中输入【services.msc】,然后点击【确定】。
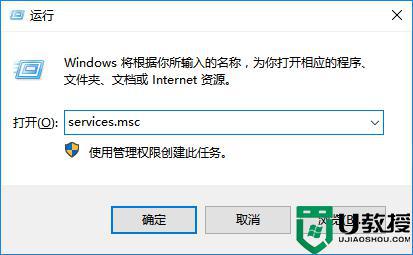
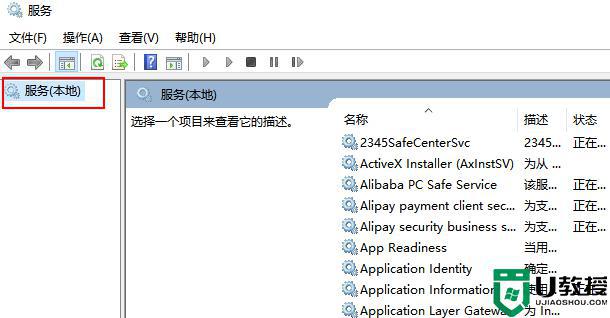
7、拖动右边的滑动按钮,找到Wired AutoConfig。点击此选项,在左边的【服务本地】栏中会出现关于这个选项的描述,点击【启动此服务】。
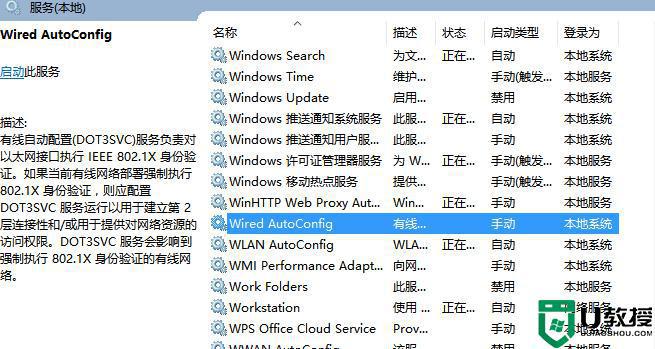
8、再找到WLAN AutoConfig选项,点击此选项。同样的在左边的【服务本地】栏中点击【启动此服务】,刷新一下电脑桌面,此时的网络就能够正常连接了。
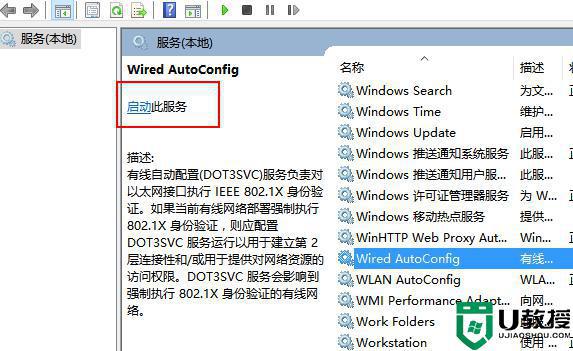
上述就是win10电脑无法连接开放网络的解决方法,希望此教程内容可以帮助到大家。
win10电脑无法连接开放网络什么原因 win10电脑无法连接开放网络的解决方法相关教程
- 为什么win10网络可以连接却上不了网 详解win10网络可以连接却上不了网的原因和解决方法
- 为什么Win10总提示无法连接到这个网络 Win10提示无法连接到这个网络的解决方法
- 为什么win10提示无法连接到这个网络 win10提示无法连接网络的解决方法
- 网络正常电脑连不上网什么原因 win10电脑网络正常电脑连不上网的解决方法
- Win10网络已连接,但却无法上网,是什么原因造成的?
- win10网络连接配置异常是什么原因 win10网络连接配置异常的五种解决方法
- Win10连接无线网络却用不了的原因和解决方法
- win10部分软件无法连接网络怎么回事 win10部分软件无法连接网络的解决方法
- win10不显示无线网络连接列表如何解决 win10不显示无线网络连接列表的解决方法
- win10笔记本电脑没有无线网络连接图标的解决方法
- appdata文件太大了可以删除或移动吗
- win10护眼豆沙绿怎么设置
- win10打印功能print spooler自动停止运行怎么解决
- Win10系统中可通过命令读取受保护的Wi-Fi 密码
- win10清理删除hiberfil文件方法介绍
- win10字体无法复制到对应文件夹怎么解决
win10系统教程推荐
- 1 window10投屏步骤 windows10电脑如何投屏
- 2 Win10声音调节不了为什么 Win10无法调节声音的解决方案
- 3 怎样取消win10电脑开机密码 win10取消开机密码的方法步骤
- 4 win10关闭通知弹窗设置方法 win10怎么关闭弹窗通知
- 5 重装win10系统usb失灵怎么办 win10系统重装后usb失灵修复方法
- 6 win10免驱无线网卡无法识别怎么办 win10无法识别无线网卡免驱版处理方法
- 7 修复win10系统蓝屏提示system service exception错误方法
- 8 win10未分配磁盘合并设置方法 win10怎么把两个未分配磁盘合并
- 9 如何提高cf的fps值win10 win10 cf的fps低怎么办
- 10 win10锁屏不显示时间怎么办 win10锁屏没有显示时间处理方法

