怎么查win10子网掩码 win10怎么查看自己的子网掩码
更新时间:2021-08-24 15:55:12作者:zhong
在电脑上,有几个很重要的信息,就比如ip地址、dns、子网掩码之类的,我们在设置静态ip地址时就需要使用这些信息,但是有不少用户不知道自己的子网掩码,那么怎么查win10子网掩码呢,下面小编给大家分享win10查看自己的子网掩码的方法。
推荐系统:win10专业版iso
解决方法:
1、同时按WIN+R打开运行对话框。
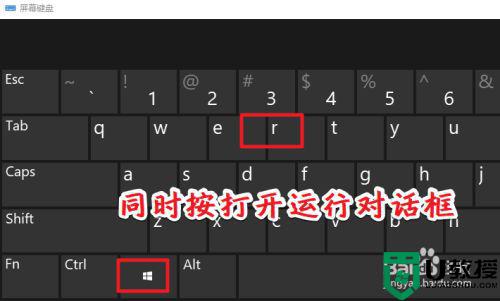
2、输入control打开控制面板。
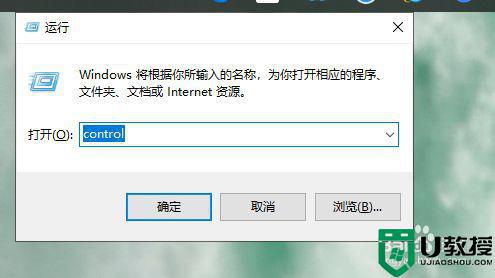
3、点网络和internet。
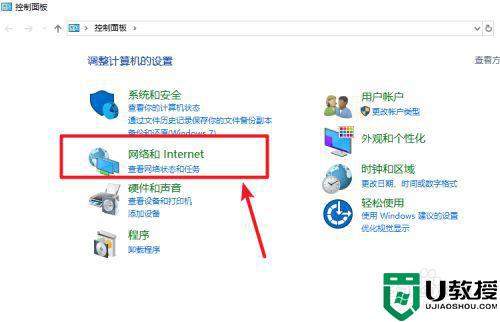
4、点网络和共享中心。
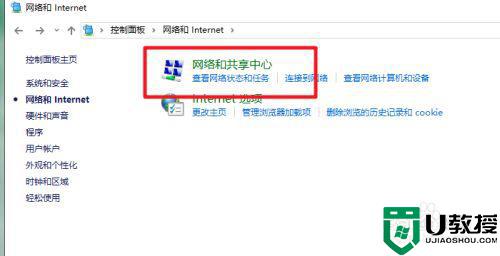
5、点更改适配器设置。
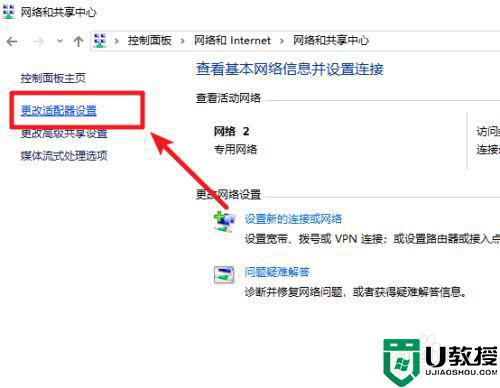
6、在网络连接上右键状态。
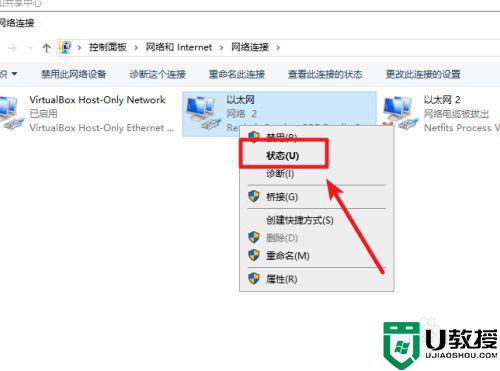
7、点详细信息。
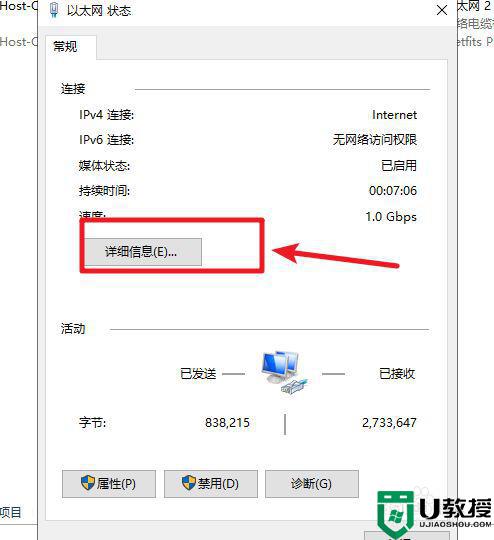
8、在弹出的界面会看到子网掩码了。
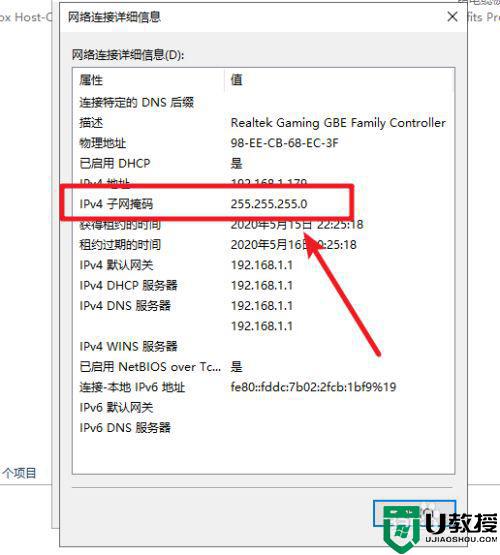
以上就是win10查看子网掩码的方法,有不知道怎么查看的,可以按上面的方法来进行查看。
- 上一篇: 笔记本电脑win10如何彻底关掉自动锁屏
- 下一篇: 笔记本电脑win10亮度调节键无效如何修复
怎么查win10子网掩码 win10怎么查看自己的子网掩码相关教程
- w10查看子网掩码怎么操作 win10系统如何查看子网掩码
- win10修改子网掩码的步骤 win10电脑怎么更改子网掩码
- win10怎么查看自己的激活码 win10系统的激活码在哪里查看
- 如何查看电脑wifi密码win10 win10怎么查看无线网络密码
- win10系统wifi怎么查看密码 win10如何查看无线wifi网络密码
- w10怎么查看wifi密码 如何查看win10无线网密码
- win10如何查无线密码 win10系统怎么查看无线网密码
- win10电脑无线网密码怎么查看 win10如何查看电脑无线网络密码
- win10系统怎么查看无线网络密码 win10如何查看电脑无线网络密码
- win10电脑wifi密码怎么查看 win10系统电脑如何查看wifi密码
- appdata文件太大了可以删除或移动吗
- win10护眼豆沙绿怎么设置
- win10打印功能print spooler自动停止运行怎么解决
- Win10系统中可通过命令读取受保护的Wi-Fi 密码
- win10清理删除hiberfil文件方法介绍
- win10字体无法复制到对应文件夹怎么解决
热门推荐
win10系统教程推荐
- 1 window10投屏步骤 windows10电脑如何投屏
- 2 Win10声音调节不了为什么 Win10无法调节声音的解决方案
- 3 怎样取消win10电脑开机密码 win10取消开机密码的方法步骤
- 4 win10关闭通知弹窗设置方法 win10怎么关闭弹窗通知
- 5 重装win10系统usb失灵怎么办 win10系统重装后usb失灵修复方法
- 6 win10免驱无线网卡无法识别怎么办 win10无法识别无线网卡免驱版处理方法
- 7 修复win10系统蓝屏提示system service exception错误方法
- 8 win10未分配磁盘合并设置方法 win10怎么把两个未分配磁盘合并
- 9 如何提高cf的fps值win10 win10 cf的fps低怎么办
- 10 win10锁屏不显示时间怎么办 win10锁屏没有显示时间处理方法

