笔记本win7设置盖子休眠的步骤 win7笔记本电脑合上盖子休眠怎么设置
更新时间:2021-10-21 15:56:16作者:huige
我们在使用笔记本win7系统电脑的时候,有时候因为临时有事要暂时离开电脑一会,那么为了节省电量和保护屏幕,我们可以给电脑设置休眠,比较方便的就是合上盖子就会自动休眠,但是很多用户不知道要怎么设置,为此,本文给大家讲解一下笔记本win7设置盖子休眠的步骤吧。

具体步骤如下:
1、打开电脑的开始菜单,也可以直接按键盘上的“Windows"键,然后点击右边的”控制面板“,进入控制面板界面。
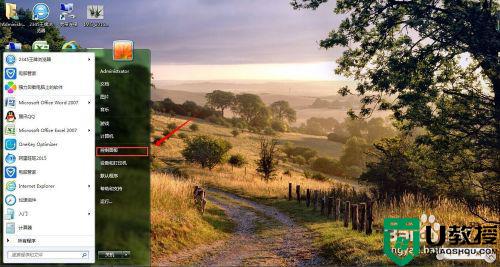
2、进入面板之后,点击加大号字体的”硬件与声音“,然后在里面找到”电源选项“,同样是加大号字体。
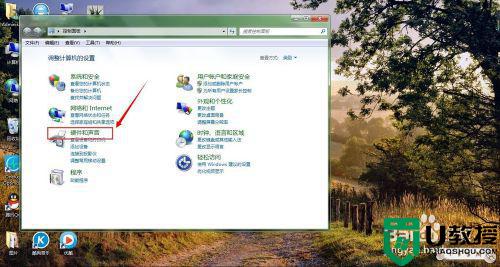
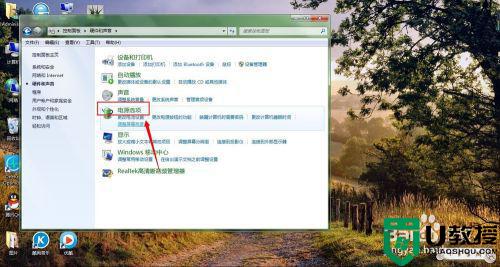
3、进入电源选项之后,会看到它的左方有一排选项,其中的一项就是”选择关闭盖子的功能“,点击进入。
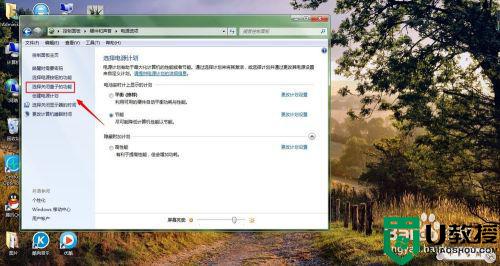
4、进入之后,在”关闭盖子时“一项进行修改,当然,你也可以对”按电源按纽时“和”按休眠按纽时“一并进行修改。
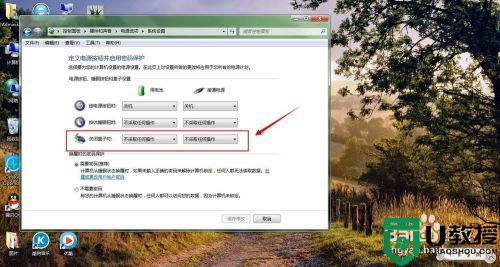
5、在选择的时候,它有对在充电和不在充电时两种情况分加进行选定,这里完全凭个人意志,根据自身需要看两种是否都需要选定。但是我个人认为这里最好不要选关机,因为选定关机的状态的话,关机之前它里面有许多软件还没有及时退出,久而久之自然不好。
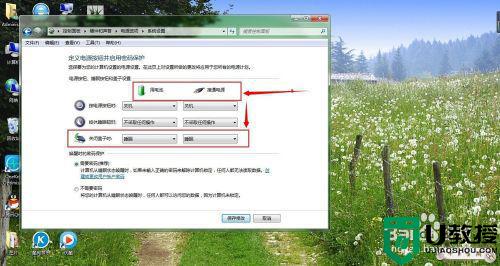 6好了,设置完成之后,点击”保存修改“,然后你可以合上盖子试试,再打开盖子的时候,它已经变成休眠状态了。
6好了,设置完成之后,点击”保存修改“,然后你可以合上盖子试试,再打开盖子的时候,它已经变成休眠状态了。
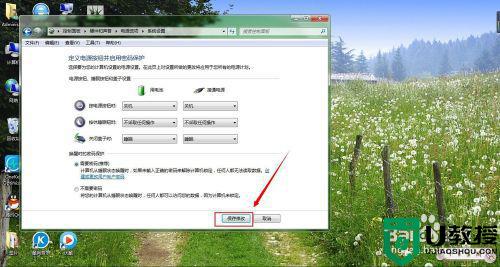
以上便是win7笔记本电脑合上盖子休眠怎么设置的详细方法,有这个需要的小伙伴们可以学习上面的方法来进行操作,想帮助到大家。
笔记本win7设置盖子休眠的步骤 win7笔记本电脑合上盖子休眠怎么设置相关教程
- 笔记本win7怎么设置盖盒子不待机 win7笔记本设置合上盖子不待机的步骤
- win7笔记本合盖设置方法 win7笔记本合盖怎么设置
- win7笔记本电脑关闭盖子不采取任何操作怎么设置
- win7笔记本电脑合上没有息屏怎么办 win7笔记本电脑合盖子不息屏解决方法
- win7电脑休眠怎么设置 win7系统如何设置电脑休眠
- 设置电脑屏幕休眠时间w7的步骤 w7系统怎么设置休眠时间
- 笔记本w7休眠后唤醒不了怎么办 笔记本win7电脑休眠了唤醒不了如何处理
- win7电脑休眠设置方法 win7电脑休眠设置在哪里
- win7设置休眠时间方法 win7设置休眠时间怎么设置
- 怎么让电脑不休眠屏幕win7 win7系统怎么设置电脑不休眠
- win7系统分区教程
- win7共享打印机用户名和密码每次都要输入怎么办
- Win7连接不上网络错误代码651
- Win7防火墙提示“错误3:系统找不到指定路径”的解决措施
- Win7不能新建文件夹的解决方法
- win7设置u盘背景方法步骤
热门推荐
win7系统教程推荐
- 1 win7电脑定时开机怎么设置 win7系统设置定时开机方法
- 2 win7玩魔兽争霸3提示内存不足解决方法
- 3 最新可用的win7专业版激活码 win7专业版永久激活码合集2022
- 4 星际争霸win7全屏设置方法 星际争霸如何全屏win7
- 5 星际争霸win7打不开怎么回事 win7星际争霸无法启动如何处理
- 6 win7电脑截屏的快捷键是什么 win7电脑怎样截屏快捷键
- 7 win7怎么更改屏幕亮度 win7改屏幕亮度设置方法
- 8 win7管理员账户被停用怎么办 win7管理员账户被停用如何解决
- 9 win7如何清理c盘空间不影响系统 win7怎么清理c盘空间而不影响正常使用
- 10 win7显示内存不足怎么解决 win7经常显示内存不足怎么办

