笔记本win7怎么显示电池电量 win7笔记本电脑显示电量的教程
更新时间:2021-10-25 15:57:08作者:huige
一般情况下,在笔记本win7系统中,任务栏右下角都会显示电池图标,这样可以方便我们及时了解电池的电量情况,但是如果发现没有显示电池电量图标的话,要如何让其显示出来呢,方法也不会很难,接下来可以跟着小编一起来看看win7笔记本电脑显示电量的教程。
具体步骤如下:
1、在开始搜索框中键入gpedit.msc然后按回车键,打开本地组策略编辑器;
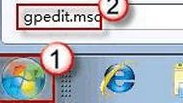
2、在“用户配置”下依次打开“管理模板”->“开始菜单和任务栏”;在右边细节窗口,找到并双击“删除操作中心图标”选项;
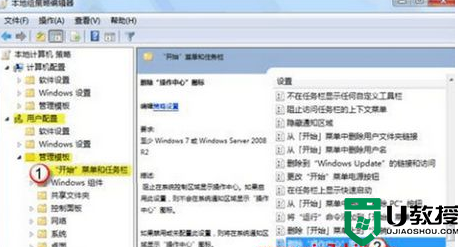
3、将其配置为“未配置”或“已禁用”,然后按“确定”退出;
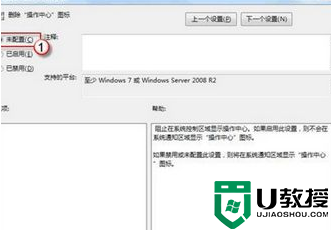
4、重新回到桌面。右键点击“显示隐藏的图标”,选择“属性”。这时打开任务栏属性,将电源图标打开。打开Win7任务栏电源,找回Win7任务栏电源图标。
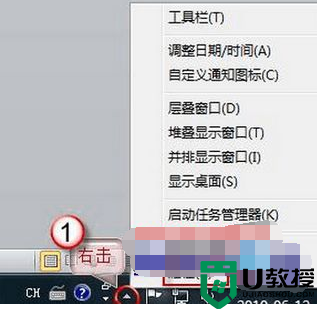
上述便是笔记本win7怎么显示电池电量的详细方法,按照上面的方法操作之后,就会看到桌面任务栏显示电池电量了。
笔记本win7怎么显示电池电量 win7笔记本电脑显示电量的教程相关教程
- win7笔记本电池电量显示怎么设置 win7设置笔记本右下角显示电池电量方法
- windows7怎么显示电量 让win7笔记本电脑显示电量的设置方法
- 怎么显示电脑电量win7 win7系统如何显示电池电量
- win7系统电量怎么显示 windows7怎么显示电池电量
- win7笔记本不显示电量百分比怎么解决
- win7笔记本电池显示电源已接通,未充电怎么解决
- win7笔记本电池效率怎么查 win7怎么查看笔记本电池损耗
- 笔记本电池损耗查看win7方法 win7笔记本怎么看电池损耗
- win7笔记本电池损耗在哪看 win7笔记本怎么看电池损耗
- win7笔记本电脑显示两个屏幕怎么设置 win7笔记本电脑设置两个屏幕显示方法
- win7系统分区教程
- win7共享打印机用户名和密码每次都要输入怎么办
- Win7连接不上网络错误代码651
- Win7防火墙提示“错误3:系统找不到指定路径”的解决措施
- Win7不能新建文件夹的解决方法
- win7设置u盘背景方法步骤
热门推荐
win7系统教程推荐
- 1 win7电脑定时开机怎么设置 win7系统设置定时开机方法
- 2 win7玩魔兽争霸3提示内存不足解决方法
- 3 最新可用的win7专业版激活码 win7专业版永久激活码合集2022
- 4 星际争霸win7全屏设置方法 星际争霸如何全屏win7
- 5 星际争霸win7打不开怎么回事 win7星际争霸无法启动如何处理
- 6 win7电脑截屏的快捷键是什么 win7电脑怎样截屏快捷键
- 7 win7怎么更改屏幕亮度 win7改屏幕亮度设置方法
- 8 win7管理员账户被停用怎么办 win7管理员账户被停用如何解决
- 9 win7如何清理c盘空间不影响系统 win7怎么清理c盘空间而不影响正常使用
- 10 win7显示内存不足怎么解决 win7经常显示内存不足怎么办

