win7如何安装蓝牙驱动 win7安装蓝牙驱动的详细步骤
更新时间:2020-12-29 15:55:35作者:fang
win7电脑自带有蓝牙功能,但要确保蓝牙可以正常使用就需要先安装蓝牙驱动,可是对于有些小伙伴来说,并不是很清楚win7如何安装蓝牙驱动,所以对此我们该怎么来处理呢?没关系,接下来本文就来为大家整理分享win7安装蓝牙驱动的详细步骤。
详细步骤如下:
1、win+R键打开运行对话框,输【dxdiag】后回车。
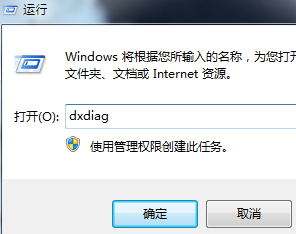
2、在DirectX诊断工具窗口中点击【系统】,查看系统型号,将其记下。

3、小编是华硕笔记本,就网页搜索华硕,点击官网进入后选择【服务与支持 】(如果你是其他电脑品牌就搜索自己的电脑品牌,进入官网后大体步骤相同)
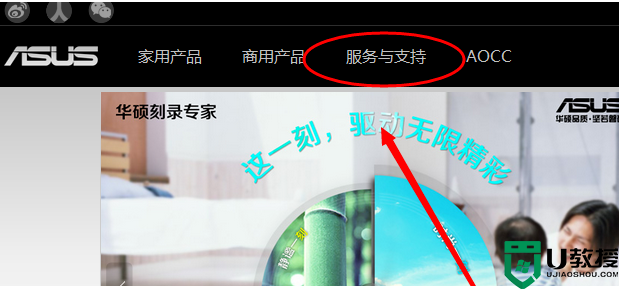
4、在服务与支持下搜索笔记本相应的型号,就是我们刚才记下的系统型号。
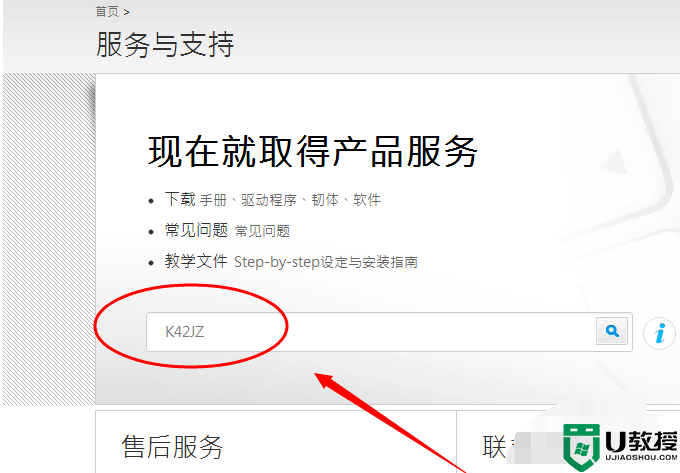
5、然后在【驱动程序和工具软件】下选择操作系统的位数。
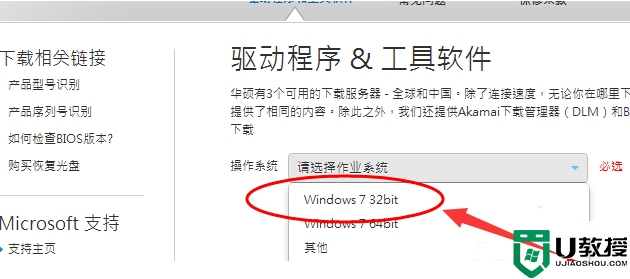
6、在驱动列表中找到蓝牙,点击【中国】进行下载。
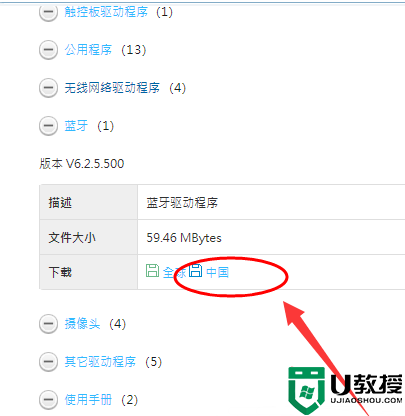
7、下载完成后将其解压,然后在解压文件中双击setup.exe程序根据安装向导提示安装。
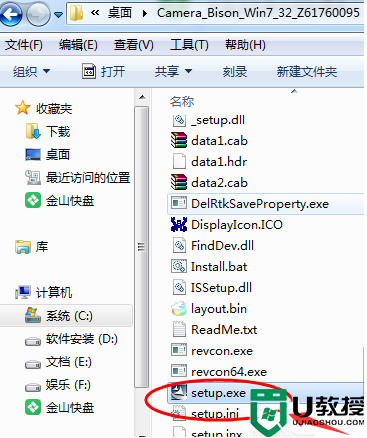
关于win7安装蓝牙驱动的详细步骤就为大家分享到这里啦,有需要的安装的网友可以按照上面的步骤来操作。
win7如何安装蓝牙驱动 win7安装蓝牙驱动的详细步骤相关教程
- win7蓝牙驱动安装教程 win7蓝牙驱动如何安装
- 蓝牙驱动怎么安装win7 win7安装合适的蓝牙驱动教程
- win7蓝牙驱动安装教程 win7怎么安装蓝牙驱动程序
- 联想w7怎样重装蓝牙驱动 联想win7蓝牙驱动怎么安装
- 如何安装蓝牙驱动win7联想 联想win7蓝牙驱动在哪下载安装
- win7蓝牙耳机驱动安装失败怎么办 win7蓝牙耳机未能安装驱动程序如何解决
- win7没有蓝牙驱动怎么安装 win7台式电脑没有蓝牙驱动如何安装
- win7蓝牙驱动安装失败怎么解决 win7无法安装蓝牙驱动的处理方法
- 华硕笔记本win7蓝牙驱动怎么安装 华硕笔记本win7电脑安装蓝牙驱动教程
- 联想笔记本蓝牙驱动怎么安装win7 联想电脑win7蓝牙驱动安装教程
- win7系统分区教程
- win7共享打印机用户名和密码每次都要输入怎么办
- Win7连接不上网络错误代码651
- Win7防火墙提示“错误3:系统找不到指定路径”的解决措施
- Win7不能新建文件夹的解决方法
- win7设置u盘背景方法步骤
热门推荐
win7系统教程推荐
- 1 win7电脑定时开机怎么设置 win7系统设置定时开机方法
- 2 win7玩魔兽争霸3提示内存不足解决方法
- 3 最新可用的win7专业版激活码 win7专业版永久激活码合集2022
- 4 星际争霸win7全屏设置方法 星际争霸如何全屏win7
- 5 星际争霸win7打不开怎么回事 win7星际争霸无法启动如何处理
- 6 win7电脑截屏的快捷键是什么 win7电脑怎样截屏快捷键
- 7 win7怎么更改屏幕亮度 win7改屏幕亮度设置方法
- 8 win7管理员账户被停用怎么办 win7管理员账户被停用如何解决
- 9 win7如何清理c盘空间不影响系统 win7怎么清理c盘空间而不影响正常使用
- 10 win7显示内存不足怎么解决 win7经常显示内存不足怎么办

