联想win10笔记本第一次开机怎如何设置 win10第一次开机的设置方法
更新时间:2021-03-17 15:56:00作者:mei
购买新联想笔记本电脑安装上win10系统后第一件事情需要简单设置一下,比如系统激活,office的激活,以及硬盘分区等,电脑专家轻轻松松就可以设置好,但对于电脑小白来说简直是一个难题,很多小伙伴不清楚该如何进行设置,别着急,现在跟随小编脚步看看具体设置方法。
具体方法如下:
1、首次开机一般会听到小娜的语音提醒,并看到界面上的文字提示。(如需保持安静,将电脑设置为静音即可)。
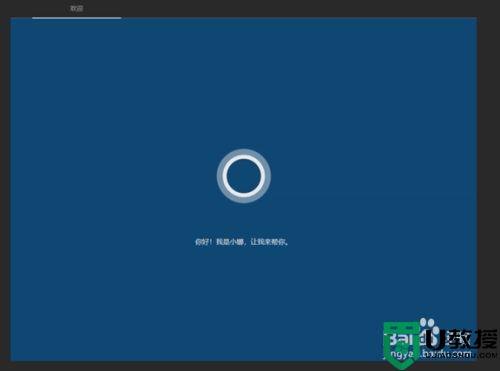
2、介绍完毕后,进入到区域设置界面。选择中国,点击是即可。
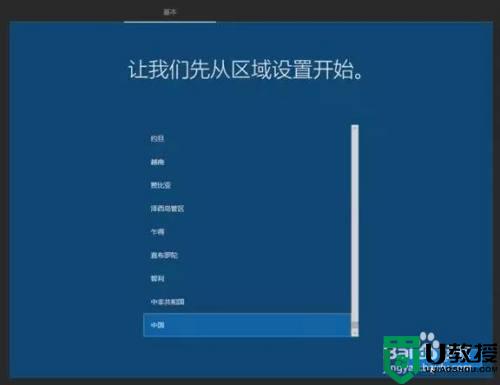
3、选择键盘布局,可以根据实际需要选择微软拼音或是微软五笔哦。
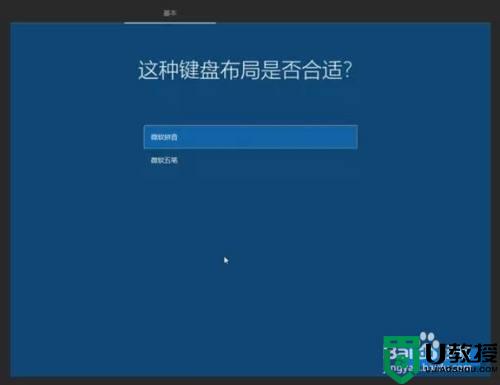
4、是否需要添加第二种键盘布局,一般选择跳过即可。

5、这步可以跳过, 也可以连接已知的网络。在此教程中我们选择跳过。(如此步选择跳过,接下来根据提示创建的是本地账户哦)。
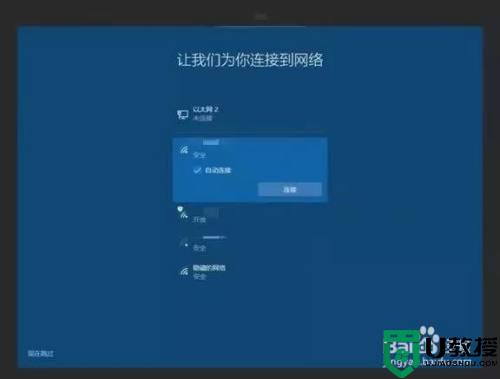
6、阅读许可协议后,选择接受。
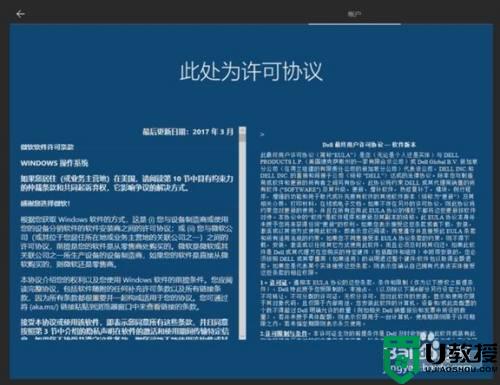
7、设置账户名,推荐输入英文的账户名。
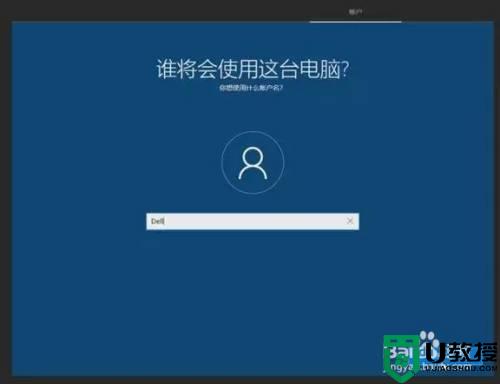
8、设置帐号密码,务必选用您绝对能记住的密码哦。如果不想设置密码,在密码栏留空,直接点击下一步即可。
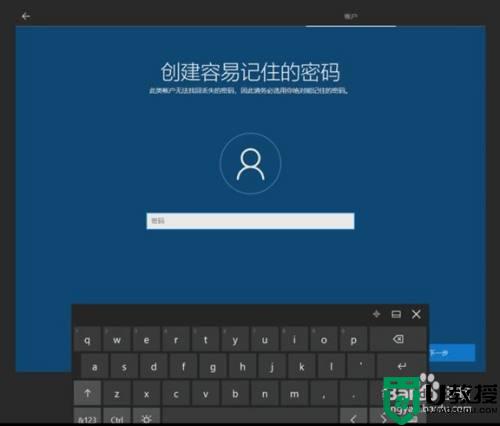
9、如果需要使用Cortana,选择是即可。
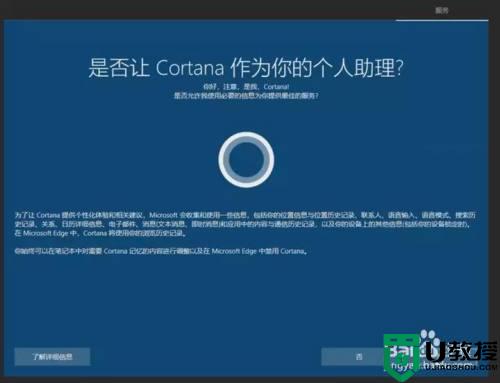
10、根据实际需要进行隐私设置,编辑后点击接受即可。
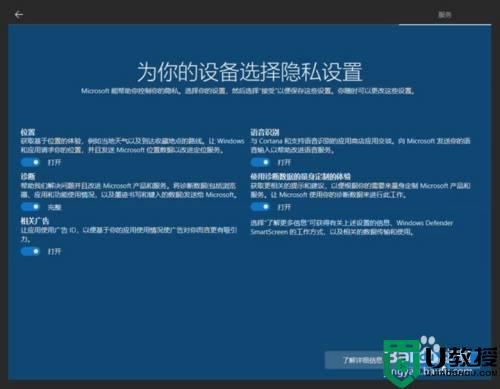
11、输入支持和保护信息。如不想填写,直接点击下一步即可。
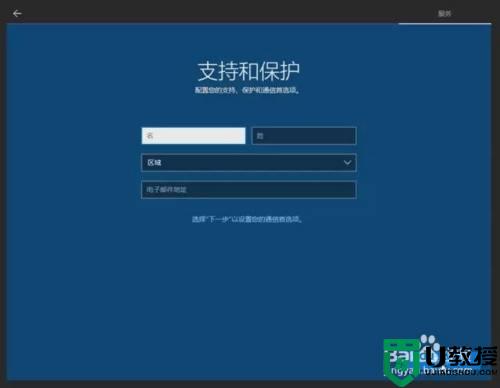
12、等待设置完善,之后会自动进入系统。
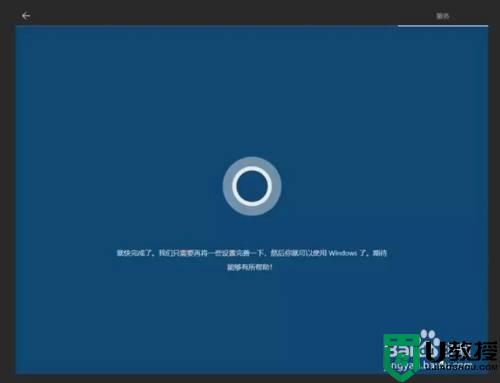
13、进入系统桌面开始使用。

新电脑预装win10系统第一次开机都要简单设置一下,这样系统运行才能更加流畅哦!
- 上一篇: win10底部任务栏无响应的两种解决方法
- 下一篇: win10电池只有平衡模式没有高性能的处理方法
联想win10笔记本第一次开机怎如何设置 win10第一次开机的设置方法相关教程
- 第二次开机才能进系统win10电源管理解决方法
- 第一次怎么开通使用Win10便笺功能 教你开通Win10便笺功能
- win10第二次才能开机怎么办 win10必须开机两次才能启动如何修复
- 联想win10恢复最后一次正确配置设置步骤
- 戴尔笔记本win10一通电就开机怎样设置 戴尔笔记本通电自动开机设置教程win10
- 戴尔笔记本win10恢复上一次配置的步骤 戴尔win10还原上一次正确配置如何操作
- 联想笔记本win10开机强制进入安全模式设置方法
- win10怎么进最后一次正确配置 win10最后一次正确配置如何启用
- 联想 win10 指纹怎么设置 联想笔记本win10指纹设置方法
- 联想win10怎么进入最后一次正确设置
- appdata文件太大了可以删除或移动吗
- win10护眼豆沙绿怎么设置
- win10打印功能print spooler自动停止运行怎么解决
- Win10系统中可通过命令读取受保护的Wi-Fi 密码
- win10清理删除hiberfil文件方法介绍
- win10字体无法复制到对应文件夹怎么解决
热门推荐
win10系统教程推荐
- 1 window10投屏步骤 windows10电脑如何投屏
- 2 Win10声音调节不了为什么 Win10无法调节声音的解决方案
- 3 怎样取消win10电脑开机密码 win10取消开机密码的方法步骤
- 4 win10关闭通知弹窗设置方法 win10怎么关闭弹窗通知
- 5 重装win10系统usb失灵怎么办 win10系统重装后usb失灵修复方法
- 6 win10免驱无线网卡无法识别怎么办 win10无法识别无线网卡免驱版处理方法
- 7 修复win10系统蓝屏提示system service exception错误方法
- 8 win10未分配磁盘合并设置方法 win10怎么把两个未分配磁盘合并
- 9 如何提高cf的fps值win10 win10 cf的fps低怎么办
- 10 win10锁屏不显示时间怎么办 win10锁屏没有显示时间处理方法

