电脑w10系统dns异常上不了网怎么解决 win10dns异常无法上网怎么办
更新时间:2021-07-05 16:04:46作者:zhong
在电脑上,我们会遇到无法上网的情况,导致电脑没有网络是有很多原因的,最近就有win10用户遇到了dns异常出现了上不了网的情况,用户也不知道要怎么重新设置dns,那么win10dns异常无法上网怎么办呢,下面小编给大家分享解决该问题的方法。
推荐系统:w10纯净版下载
解决方法:
1、首先,我们单击左下角的开始菜单按钮,然后右键单击命令提示符选项。
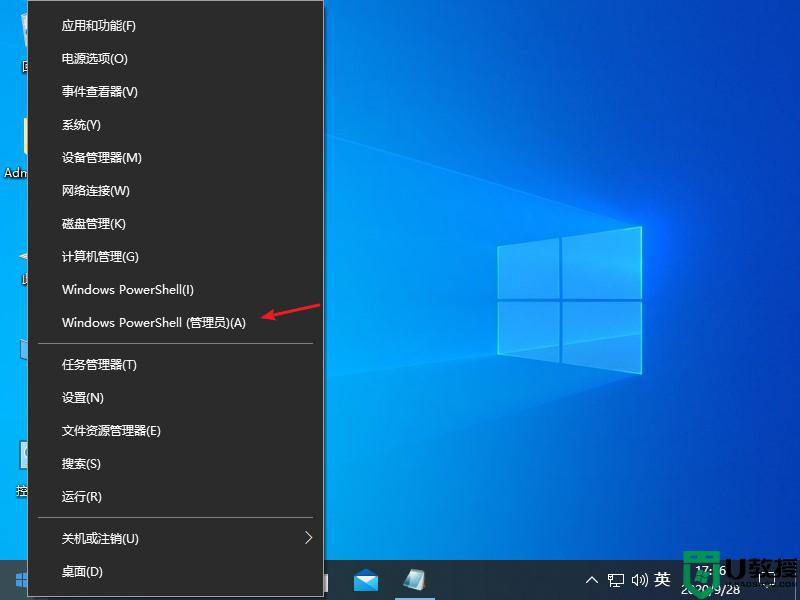
2、然后,我们复制以下命令:ipconfig / flushdns并将其粘贴到页面中。
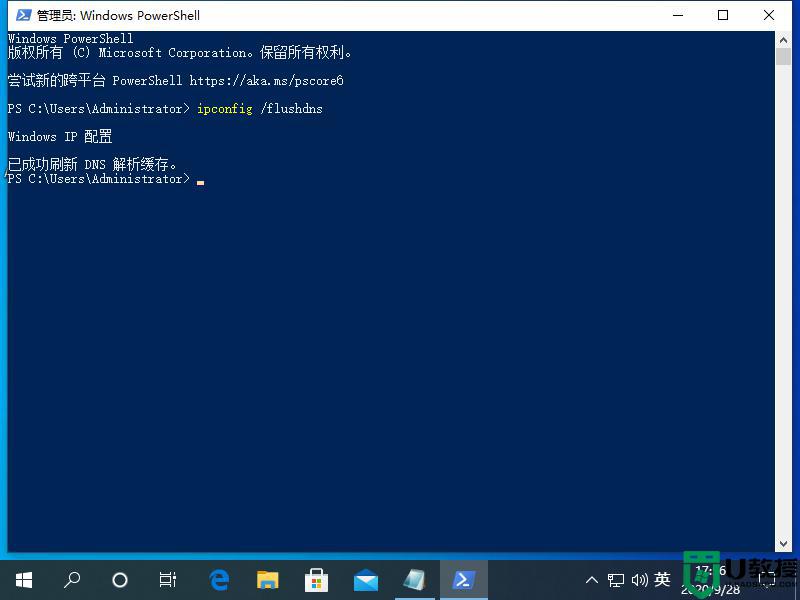
3、按下Enter键后,将显示Windows IP配置,并且DNS解析缓存已成功刷新。
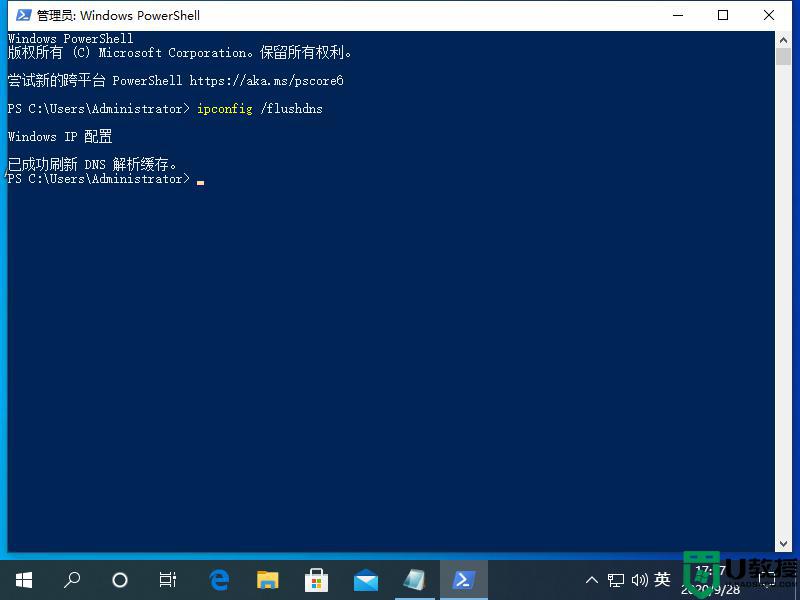
4、然后,我们复制命令netsh winsock reset并将其继续粘贴到页面中。
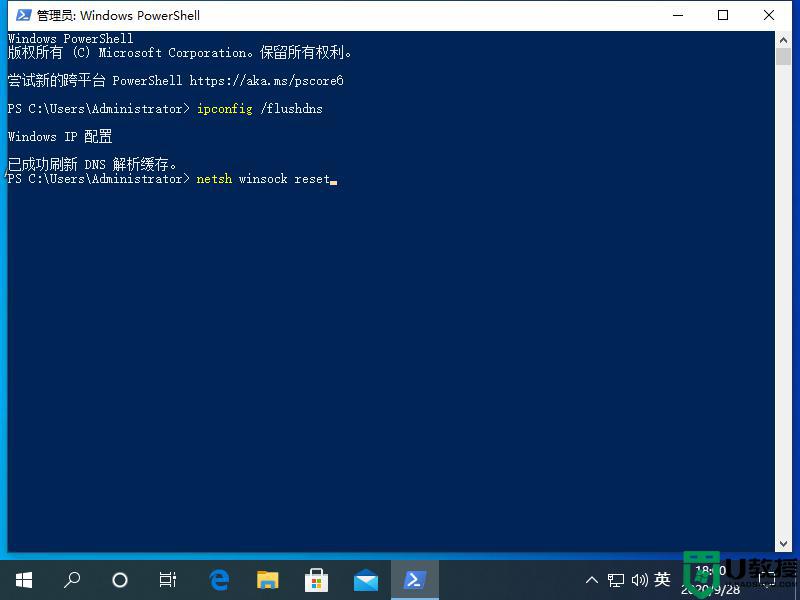
5、然后我们按Enter键,它表明winsock目录已成功重置,然后重新启动计算机。
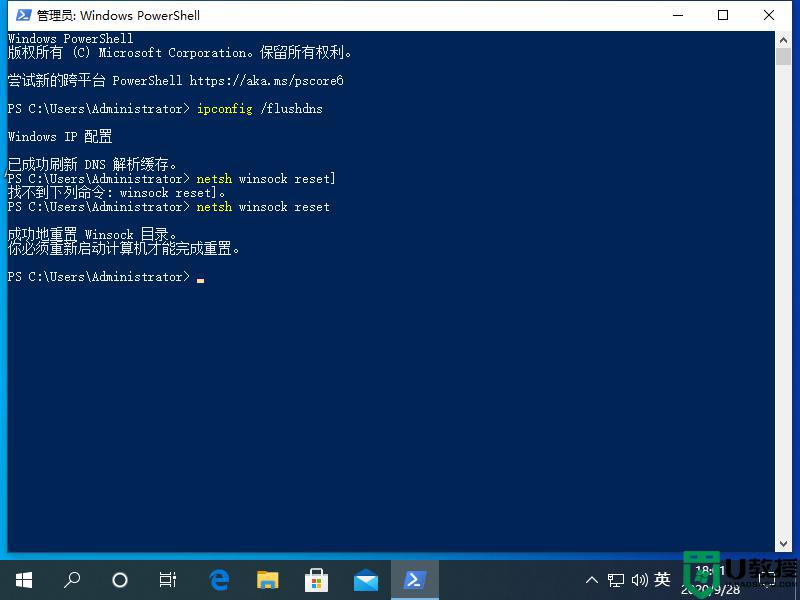
6、然后,我们右键单击左下角的菜单页面,然后选择网络连接选项。
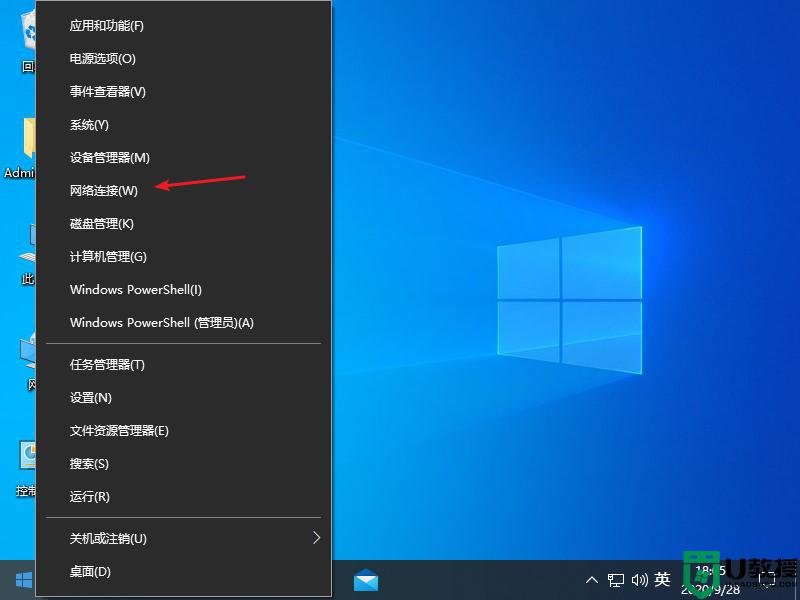
7、然后,单击“网络和共享中心”选项,左键单击以太网图标,然后选择属性选项。
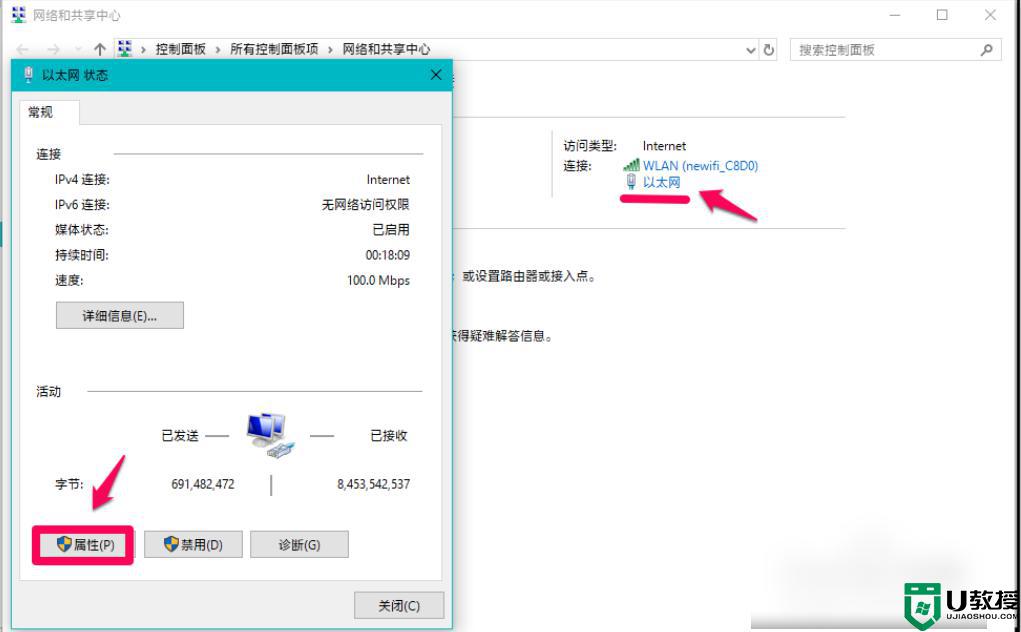
8、接下来,在页面上,单击“ Internet协议版本4TCP / Pv4-属性”。
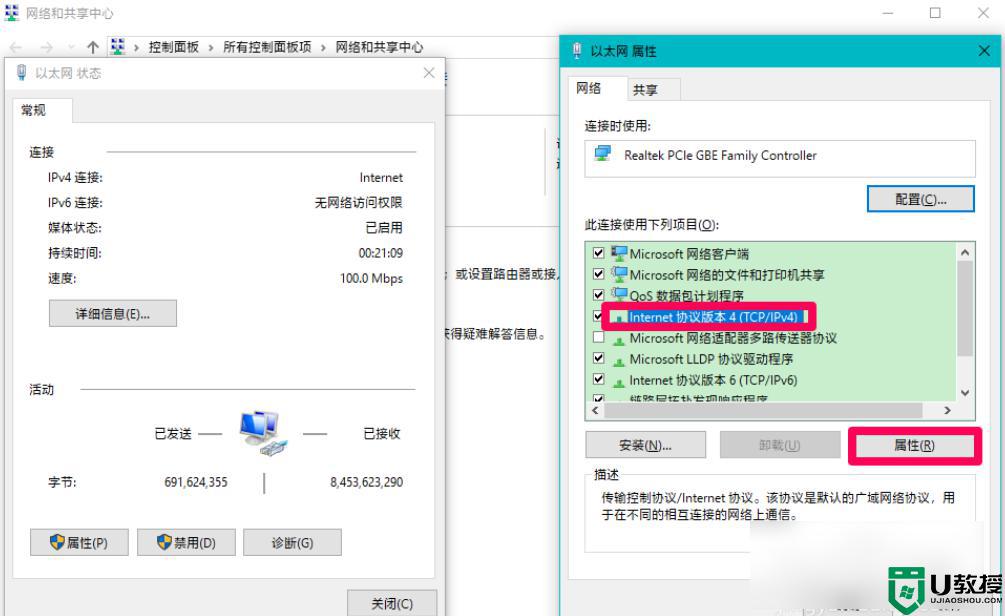
9、然后我们选择在弹出页面中自动获取DNS服务器地址,然后单击“确定”。
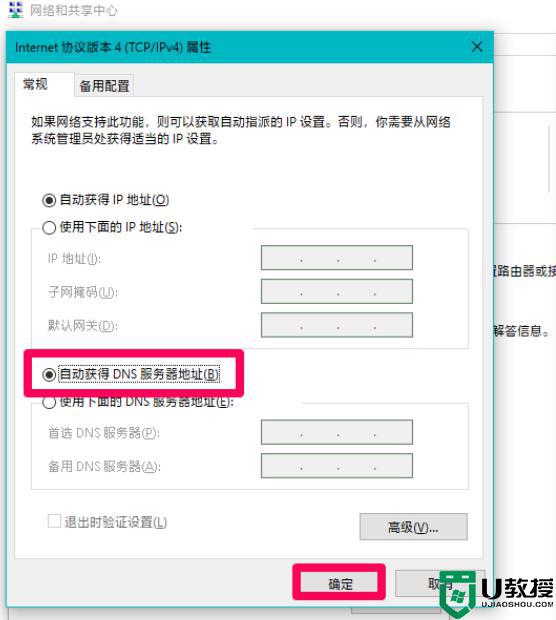
以上就是win10系统dns异常上不了网的解决方法,有遇到dns有问题无法上网的,可以按上面的方法来进行解决。
电脑w10系统dns异常上不了网怎么解决 win10dns异常无法上网怎么办相关教程
- w10系统电脑dns异常上不了网修复方法
- win10 hosts异常怎么修复上网 win10 hosts异常无法上网如何解决
- win10hosts异常怎么修复上网 win10hosts配置异常的修复教程
- w10 网络连接配置异常如何修复 win10系统网络配置异常的解决办法
- 网络连接配置异常怎么修复w10 电脑win10网络连接配置异常怎么修复
- windows10无线网卡驱动异常怎么解决 win10网卡驱动异常怎么修复
- 网络正常电脑连不上网什么原因 win10电脑网络正常电脑连不上网的解决方法
- 电脑安装win10系统后驱动异常怎么回事 电脑安装win10系统后驱动异常的解决方法
- win10网络连接配置异常是什么原因 win10网络连接配置异常的五种解决方法
- win10系统启动异常,无法正常启动
- appdata文件太大了可以删除或移动吗
- win10护眼豆沙绿怎么设置
- win10打印功能print spooler自动停止运行怎么解决
- Win10系统中可通过命令读取受保护的Wi-Fi 密码
- win10清理删除hiberfil文件方法介绍
- win10字体无法复制到对应文件夹怎么解决
热门推荐
win10系统教程推荐
- 1 window10投屏步骤 windows10电脑如何投屏
- 2 Win10声音调节不了为什么 Win10无法调节声音的解决方案
- 3 怎样取消win10电脑开机密码 win10取消开机密码的方法步骤
- 4 win10关闭通知弹窗设置方法 win10怎么关闭弹窗通知
- 5 重装win10系统usb失灵怎么办 win10系统重装后usb失灵修复方法
- 6 win10免驱无线网卡无法识别怎么办 win10无法识别无线网卡免驱版处理方法
- 7 修复win10系统蓝屏提示system service exception错误方法
- 8 win10未分配磁盘合并设置方法 win10怎么把两个未分配磁盘合并
- 9 如何提高cf的fps值win10 win10 cf的fps低怎么办
- 10 win10锁屏不显示时间怎么办 win10锁屏没有显示时间处理方法

