win10显示内容上下颠倒怎么办 win10电脑屏幕颠倒了怎么解决
更新时间:2021-06-16 16:05:45作者:zhong
最近有win10用户说他的桌面屏幕出现了颠倒,桌面显示的内容都上下颠倒了,在操作的时候都很困难,那么win10显示内容上下颠倒怎么办呢,我们需要更改桌面的方向即可,下面小编给大家分享win10显示内容上下颠倒的解决方法。
推荐系统:window10纯净版64位
解决方法:
1、出现屏幕颠倒其实是显示设置问题,我们只要改过来即可,先看怎么设置成旋转屏幕,右键单击空白处,点击显示设置。
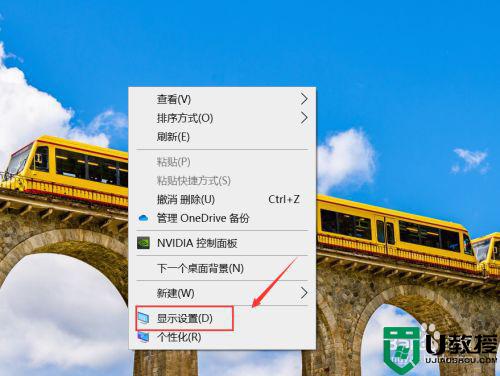
2、显示中会看到有个显示方向设置项次,正常的是横向。
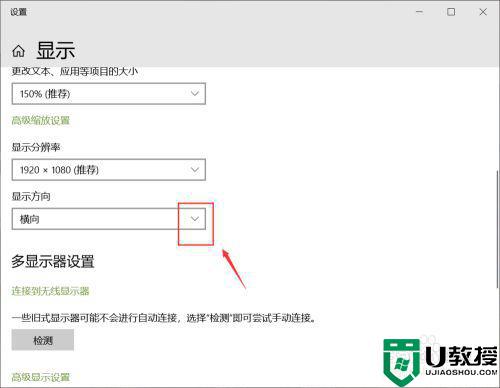
3、我们下拉选项, 可以看到有各种形式,点击横向反转你会发现屏幕就是旋转倒置的。
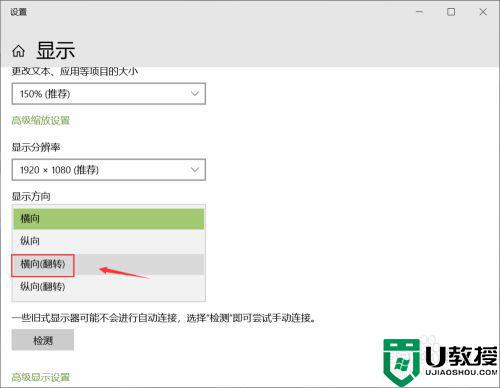
4、修改到你希望的方向,点击保存修改即可。
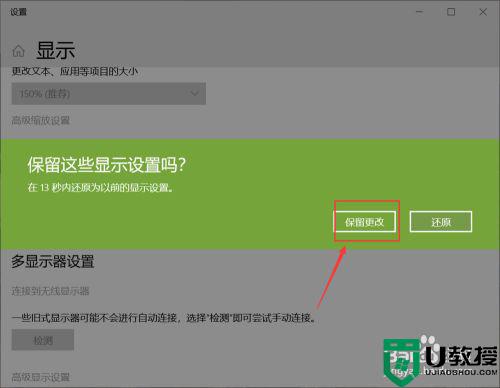
5、还有一个方法可以进显示设置,点击开始按钮。

6、点击开始菜单的设置。
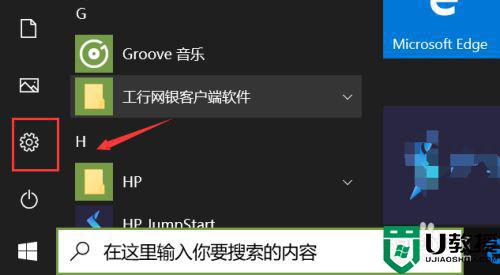
7、设置面板点击系统--显示进入后,和上面步骤就一样了。
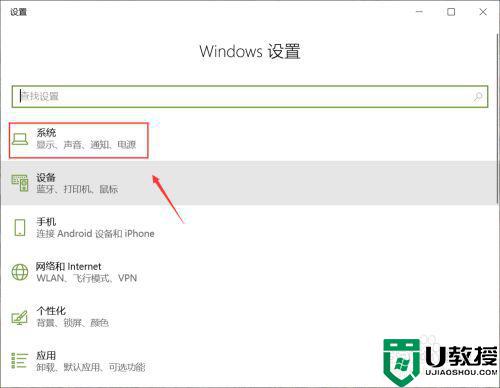
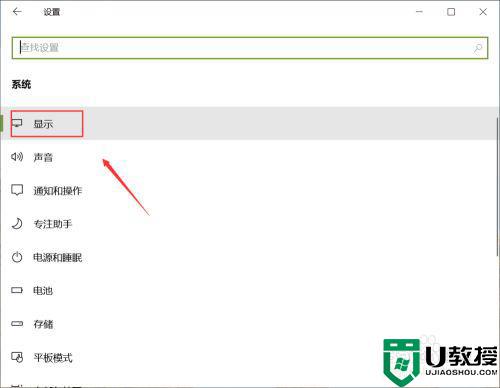
以上就是win10显示内容上下颠倒的解决方法,有出现屏幕颠倒了的话,可以按上面的方法来进行解决。
win10显示内容上下颠倒怎么办 win10电脑屏幕颠倒了怎么解决相关教程
- 电脑win10上下颠倒怎么办 win10显示器画面上下颠倒如何解决
- win10电脑屏幕倒过来了怎么办 win10屏幕方向倒过来了处理方法
- Win10桌面右下角倒三角图标不见怎么找回 让win10桌面显示倒三角图标的两种设置方法
- win10电脑屏幕不显示语言图标怎么办 win10电脑屏幕不显示语言图标的解决办法
- win10显示变成橙色怎么解决 win10电脑屏幕变成橙色怎么办
- 装完win10屏幕变窄怎么办 win10安装后屏幕显示窄如何解决
- win10 outlook看不到内容怎么办 win10系统outlook不显示邮件内容如何恢复
- win10电脑屏幕不满屏怎么调 win10如何让显示器全屏显示
- window10无线投屏在哪设置 手机内容怎么投屏到win10电脑屏幕
- win10电脑右下角显示蓝牙图标不见了怎么办
- appdata文件太大了可以删除或移动吗
- win10护眼豆沙绿怎么设置
- win10打印功能print spooler自动停止运行怎么解决
- Win10系统中可通过命令读取受保护的Wi-Fi 密码
- win10清理删除hiberfil文件方法介绍
- win10字体无法复制到对应文件夹怎么解决
热门推荐
win10系统教程推荐
- 1 window10投屏步骤 windows10电脑如何投屏
- 2 Win10声音调节不了为什么 Win10无法调节声音的解决方案
- 3 怎样取消win10电脑开机密码 win10取消开机密码的方法步骤
- 4 win10关闭通知弹窗设置方法 win10怎么关闭弹窗通知
- 5 重装win10系统usb失灵怎么办 win10系统重装后usb失灵修复方法
- 6 win10免驱无线网卡无法识别怎么办 win10无法识别无线网卡免驱版处理方法
- 7 修复win10系统蓝屏提示system service exception错误方法
- 8 win10未分配磁盘合并设置方法 win10怎么把两个未分配磁盘合并
- 9 如何提高cf的fps值win10 win10 cf的fps低怎么办
- 10 win10锁屏不显示时间怎么办 win10锁屏没有显示时间处理方法

