怎样关闭windows defender安全中心win10
使用win10系统的用户都知道,它自带有windows defender安全中心功能,可以帮助用户们保护电脑免受恶意软件攻击,但是有些用户觉得这个功能会占用大量cpu,而且还会无端删除文件等,所以就想要将其关闭,那么怎样关闭windows defender安全中心呢?针对这个问题,一起来看看win10关闭windows defender安全中心的步骤吧。
1、可通过组策略来禁用就可以了。在Windows10桌面右键点击开始按钮,在弹出菜单中选择运行菜单项。
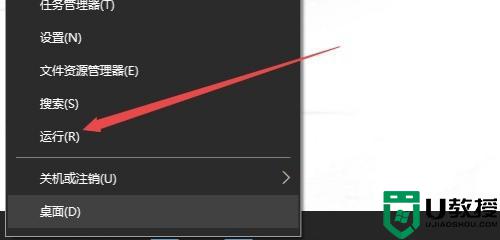
2、在打开的运行窗口中输入命令gpedit.msc,然后点击确定按钮。
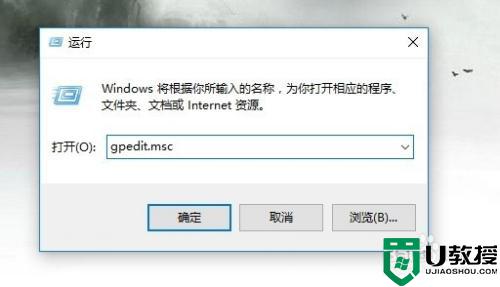
3、在打开的组策略编辑器窗口中,我们依次点击计算机配置/管理模板/Windows组件/Windows Defender防病毒程序菜单项。
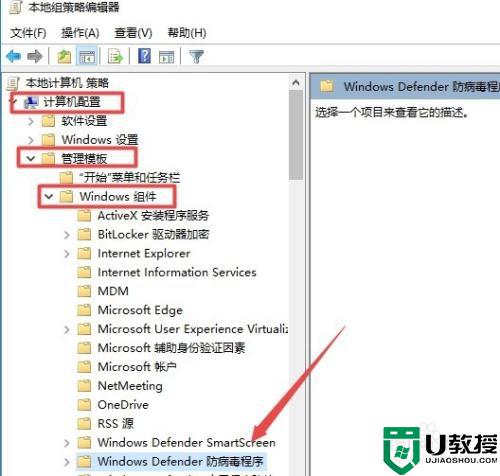
4、在右侧窗口中找到关闭Windows Defender防病毒程序一项,并双击打开其属性窗口。
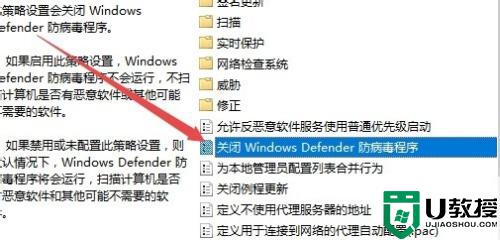
5、在属性窗口中选择已启用一项,最后点击确定按钮 就可以了。
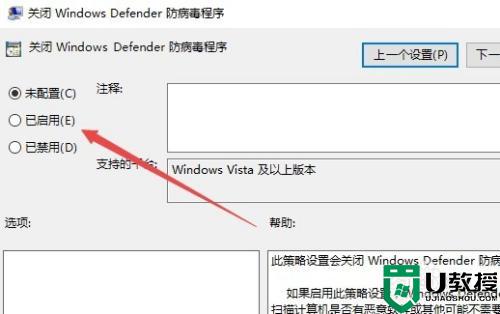
Win10家庭版:
Windows10家庭版的操作复杂一点,需要通过修改注册表来实现,我们右键点击开始按钮,在弹出菜单中选择运行菜单项。
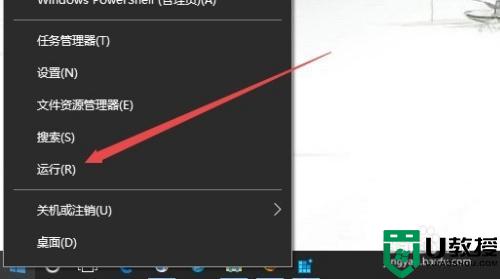
2、在打开的运行窗口中,输入命令regedit,然后点击确定按钮。
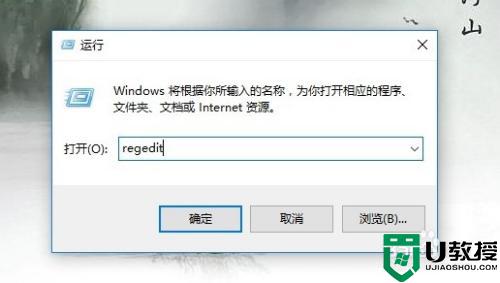
3、在打开的注册表编辑器窗口中,我们定位到HKEY_LOCAL_MACHINESOFTWAREPoliciesMicrosoftWindows Defender注册表项。
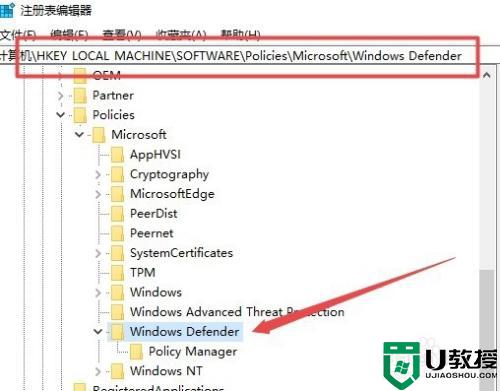
4、在右侧的空白位置点击右键,在弹出菜单中依次选择新建/Dword(32位)值菜单项。

5、把新建的注册表键值重命名为DisableAntiSpyware。
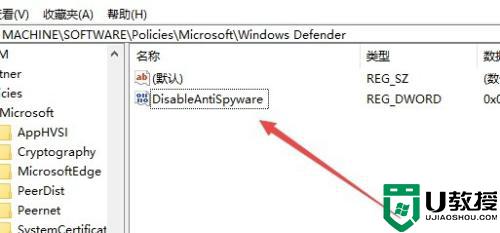
6、双击DisableAntiSpyware注册表键值后,在其属性窗口中把数值数据修改为1,最后重新启动计算机后,我们就会禁用了Windows Defender了。
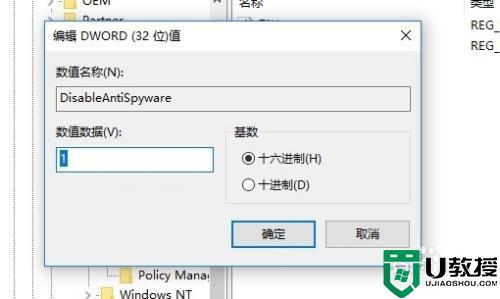
上面给大家讲解的便是win10关闭windows defender安全中心的步骤,有这个需要的用户们可以参照上面的方法来关闭就可以了。
怎样关闭windows defender安全中心win10相关教程
- 怎样完全关闭win10的安全中心 win10如何彻底关闭安全中心
- windows安全中心怎么关闭win10 怎么样关闭win10的安全中心
- 怎样关闭w10安全中心 怎样将win10安全中心关掉
- win10怎样彻底关闭安全中心 w10 关闭安全中心的教程
- 怎样取消win10安全中心图标 win10安全中心图标怎么关闭
- 怎样彻底关闭win10安全中心 怎么禁用win10的安全中心
- 怎么强制关闭win10安全中心 完全关闭win10安全中心设置方法
- win10 20h2怎么关闭安全中心 win10 20h2关闭安全中心如何设置
- 如何关闭win10安全中心服务 怎么彻底关闭win10的安全中心
- 怎么关闭win10的安全中心 如何彻底关闭win10的安全中心
- appdata文件太大了可以删除或移动吗
- win10护眼豆沙绿怎么设置
- win10打印功能print spooler自动停止运行怎么解决
- Win10系统中可通过命令读取受保护的Wi-Fi 密码
- win10清理删除hiberfil文件方法介绍
- win10字体无法复制到对应文件夹怎么解决
热门推荐
win10系统教程推荐
- 1 window10投屏步骤 windows10电脑如何投屏
- 2 Win10声音调节不了为什么 Win10无法调节声音的解决方案
- 3 怎样取消win10电脑开机密码 win10取消开机密码的方法步骤
- 4 win10关闭通知弹窗设置方法 win10怎么关闭弹窗通知
- 5 重装win10系统usb失灵怎么办 win10系统重装后usb失灵修复方法
- 6 win10免驱无线网卡无法识别怎么办 win10无法识别无线网卡免驱版处理方法
- 7 修复win10系统蓝屏提示system service exception错误方法
- 8 win10未分配磁盘合并设置方法 win10怎么把两个未分配磁盘合并
- 9 如何提高cf的fps值win10 win10 cf的fps低怎么办
- 10 win10锁屏不显示时间怎么办 win10锁屏没有显示时间处理方法

